Création et édition éléments
Généralités
Cette section décrit en détails les fonctionnalités du logiciel qui permettent de créer ou d'éditer les objets métier.
Méthode d'instanciation d'objets dans la scène
Les diverses bibliothèques contiennent des éléments (appelés aussi "assets") que vous pouvez instancier dans la scène (zone de kitting). Ces mêmes assets peuvent être instanciés dans diverses scènes.
La méthode générale pour instancier un asset d'une bibliothèque vers la scène consiste à glisser-déposer cet élément depuis la fenêtre bibliothèque vers l'arbre de conception. Il est également possible de glisser-déposer un objet de la libraire vers la scène.
La dépose d'un élément dans l'arbre de conception se fait sur une partie de l'arbre en fonction du contexte. Par exemple, un gravitaire ne peut être instancié qu'à la racine de l'arbre, et jamais en enfant d'un autre élément : en effet un gravitaire est toujours posé au sol. Il faut comprendre la hiérarchie de l'arbre de conception comme une cascade de conteneurs : la racine de l'arbre (l'élément parent de tout) est la scène elle-même. En enfant d'une scène, on peut trouver :
- des gravitaires
- des réhausses
- des plans d'implantation 2D
- des primitives
- des chariots ou des AGV
- des emballages (un SLI peut être posé directement au sol par exemple)
Les pièces ne peuvent être déposées que sur un emballage, que celui-ci soit au sol ou sur une étagère de gravitaire.
Si l'utilisateur cherche à déposer un élément sur un niveau de l'arbre interdit, il sera notifié par un curseur symbolisant un panneau Impossible.
Rappel sur les outils de position et rotation
Ces outils sont présents dans la barre d'outils.
Ils n'ont de sens que lorsqu'ils s'appliquent sur un élément sélectionné au préalable.
Les plans d'implantation
XR Kitting permet d'importer des plans d'implantation au sol sous forme d'image JPG ou PNG. Les images PNG peuvent éventuellement contenir de la transparence par endroit, celle-ci sera prise en compte dans le rendu du plan.
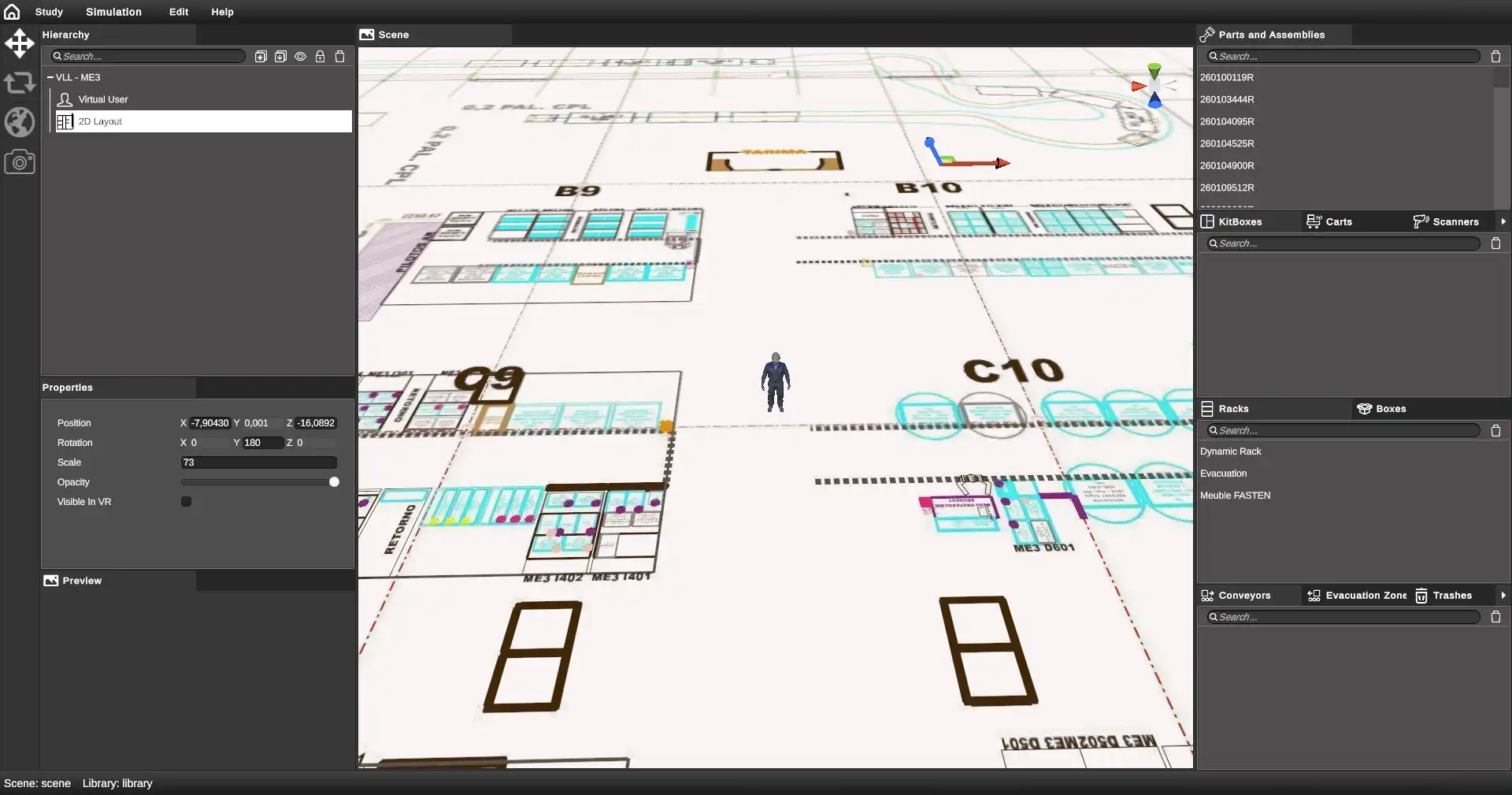
Pour ajouter un plan d'implantation à la scène, il faut cliquer avec le bouton droit de la souris dans l'arbre de conception et choisir "Import 2D layout".
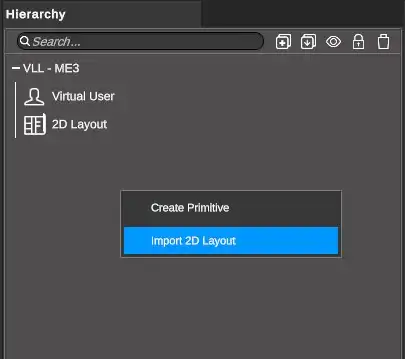
L'utilisateur est amené à choisir une image. Un item est alors ajouté à la racine de l'arbre de conception : il s'appelle 2D Layout.
Le plan doit alors apparaitre comme une petite entité au centre de la scène.
Il faut maintenant paramétrer l'objet afin qu'il corresponde à vos besoins.
- Sélectionner l'item dans l'arbre de conception
- Modifier les paramètres dans la fenêtre Properties
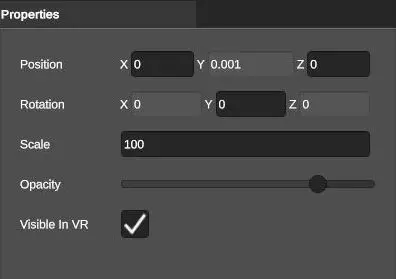
- Position : permet de spécifier les coordonnées du centre du plan
- Rotation : permet d'orienter le plan selon une orientation autour de l'axe Y
- Scale : mise à l'échelle du plan
- Opacity : transparence globale du plan
- Visible in VR : détermine si le plan d'implantation est visible ou non en simulation
Les éléments structurels
Un élément structurel est une primitive simple, un parallélépipède rectangle, qui permet de représenter un élément divers de la zone de kitting, qui est en général une contrainte d'implantation : par exemple un poteau.
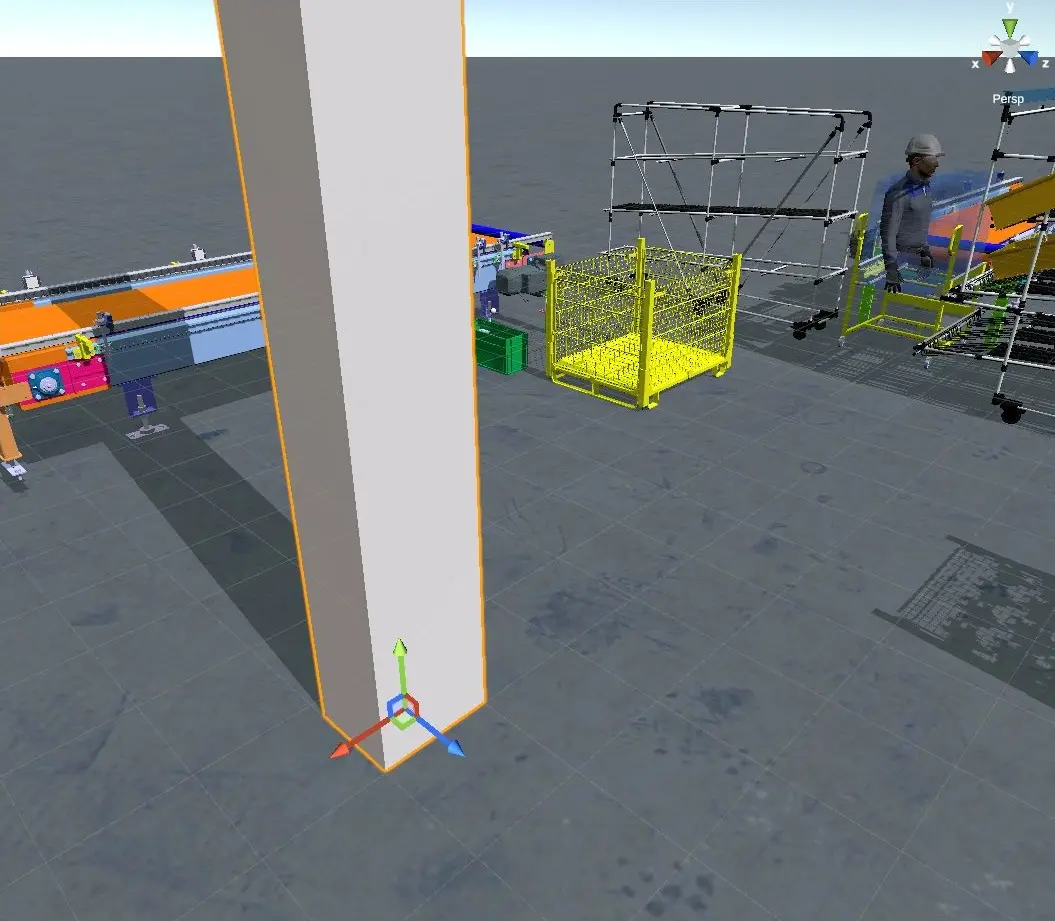
Pour ajouter un élément structurel à la scène, il faut cliquer avec le bouton droit de la souris dans l'arbre de conception et choisir "Create Primitive".
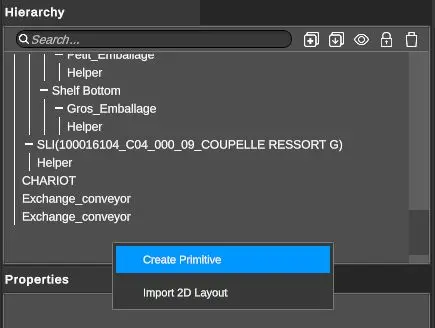
Un nouvel élément appelé Primitive est créé à la racine de la scène et un cube d'un mètre d'arête est créé au centre de la scène.
Pour éditer les paramètres de cette primitive, la sélectionner dans l'arbre de conception ou dans la scène 3D et modifier les paramètres suivants dans la fenêtre Properties :
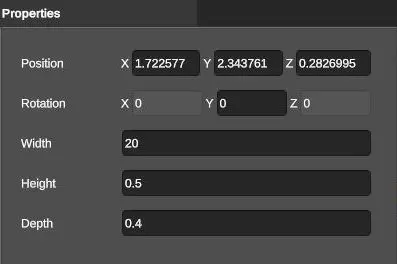
- Position : permet de spécifier les coordonnées du centre de la primitive
- Rotation : permet d'orienter la primitive selon une orientation autour de l'axe Y
- Width, Height et Depth : dimensions en mètres
Une primitive peut être positionnée en hauteur pour représenter des contraintes horizontales comme une poutre ou un convoyeur haut :
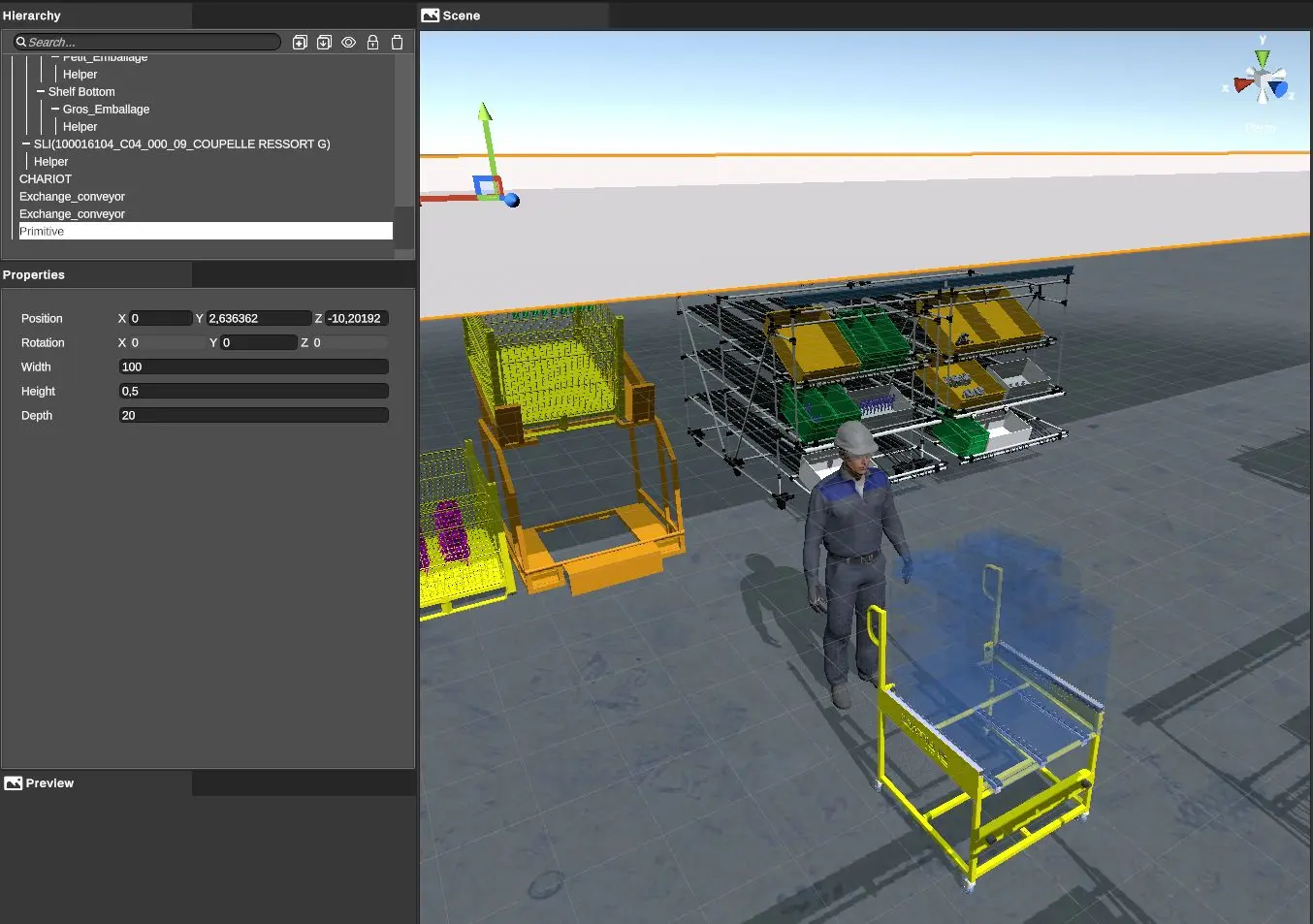
Les gravitaires et réhausses
Pour instancier un gravitaire ou une réhausse, l'utilisateur doit glisser-déposer un élément de la bibliothèque concernée vers la racine de la scène dans l'arbre de conception: un gravitaire ou une réhausse ne peuvent être posés que directement sur le sol.
L'élément créé dans l'arbre contient automatiquement des enfants : ce sont les étagères. Ces étagères pourront recevoir des emballages (voir plus bas).
Les propriétés d'un gravitaire ou d'une réhausse sont réduites à la position et l'orientation mais pas seulement :
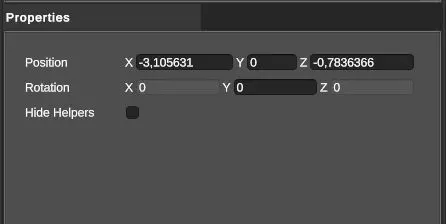
Une option a été ajouté pour permettre de masquer les aides à la décision "Hide Helpers", utile pour les racks de type palettier (étagères de stockage).
Note
N'oubliez pas que pour déplacer ou orienter manuellement un ensemble de meubles, vous pouvez faire une sélection multiple dans l'arbre de conception et utiliser les outils de la barre d'outils !
Les emballages
Au sol
Pour créer un emballage posé au sol de type SLI, il faut glisser/déposer un emballage de la bibliothèque vers la racine de l'arbre de conception.
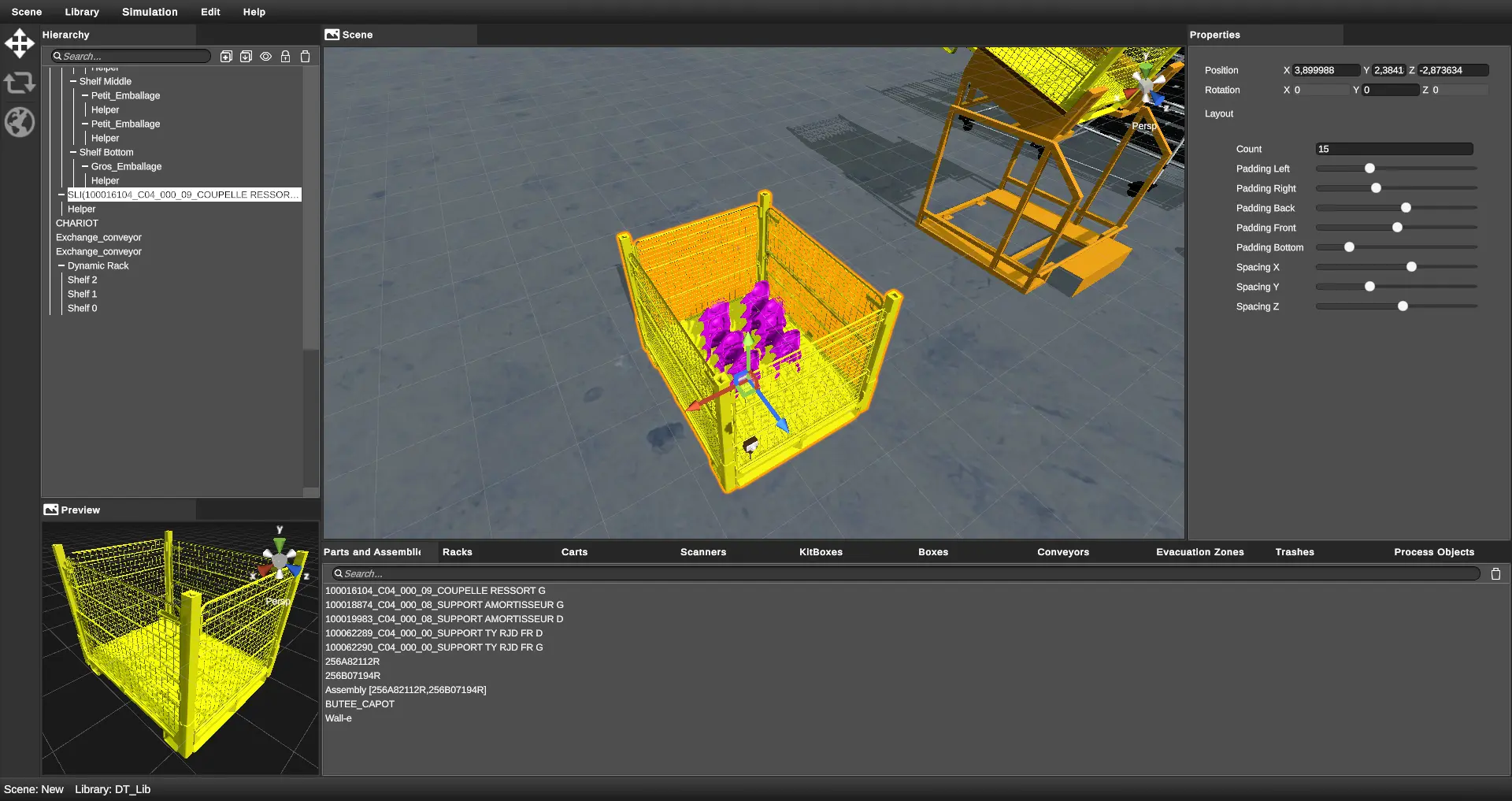
Dans la fenêtre Properties, un emballage au sol possède deux paramètres supplémentaires par rapport à un emballage dans un gravitaire : la position et l'orientation.
La position et l'orientation d'un emballage peuvent également être modifiées grâce aux outils de la barre d'outils.
Note
N'oubliez pas que pour déplacer ou orienter manuellement un ensemble d'emballages au sol, vous pouvez faire une sélection multiple dans l'arbre de conception et utiliser les outils de la barre d'outils !
Dans un gravitaire
Pour instancier un emballage dans un gravitaire, il faut glisser/déposer un emballage de la bibliothèque vers une des étagères enfant d'un gravitaire. Vous pouvez ajouter des emballages sur une étagère tant qu'il reste de la place. Dans le cas où la place restante est insuffisante, une rotation automatique de l'emballage sera effectuée si cela permet d'insérer l'emballage. Sinon, un message apparait près du curseur indiquant qu'il n'y a pas assez de place "Not enough space".
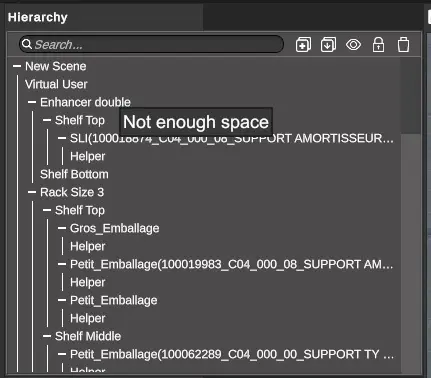
Afin de régler l'écart entre les emballages d'une étagère, les items de type étagère (directement enfants d'un gravitaire ou d'une réhausse) ont une propriété dédiée dans la fenêtre Properties :
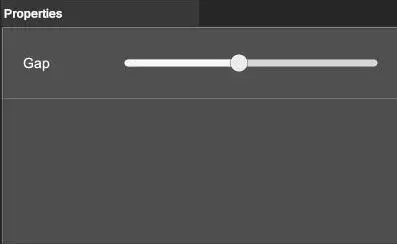
Le gap est ajustable et vous permet de régler à vue les écarts entre emballages sur une même étagère.
Vous pouvez déplacer un ou plusieurs emballages d'un gravitaire à l'autre. Pour ce faire, sélectionnez les emballages dans l'arbre de conception en maintenant la touche Ctrl appuyée. Puis faites un cliquer-glisser vers l'étagère de destination.
Il est également possible de déplacer un ou des emballages d'un gravitaire vers le sol et inversement. Pour ce faire, sélectionnez les emballages, puis déplacez les vers une zone vide de l'arbre de conception.
Autres propriétés des emballages
Les emballages au sol ou sur étagère possèdent d'autres propriétés visibles dans la fenêtre Properties. Ces propriétés sont décrites dans la section Les pièces car elles concernent l'agencement de pièces dans un emballage.
L'aide à la décision (Pick To Light)
Lorsqu'un emballage est instancié, que ce soit au sol ou sur une étagère, un enfant lui est automatiquement ajouté : le Helper.
Cet élément représente l'aide à la décision et peut lui-même être sélectionné pour en modifier les paramètres :
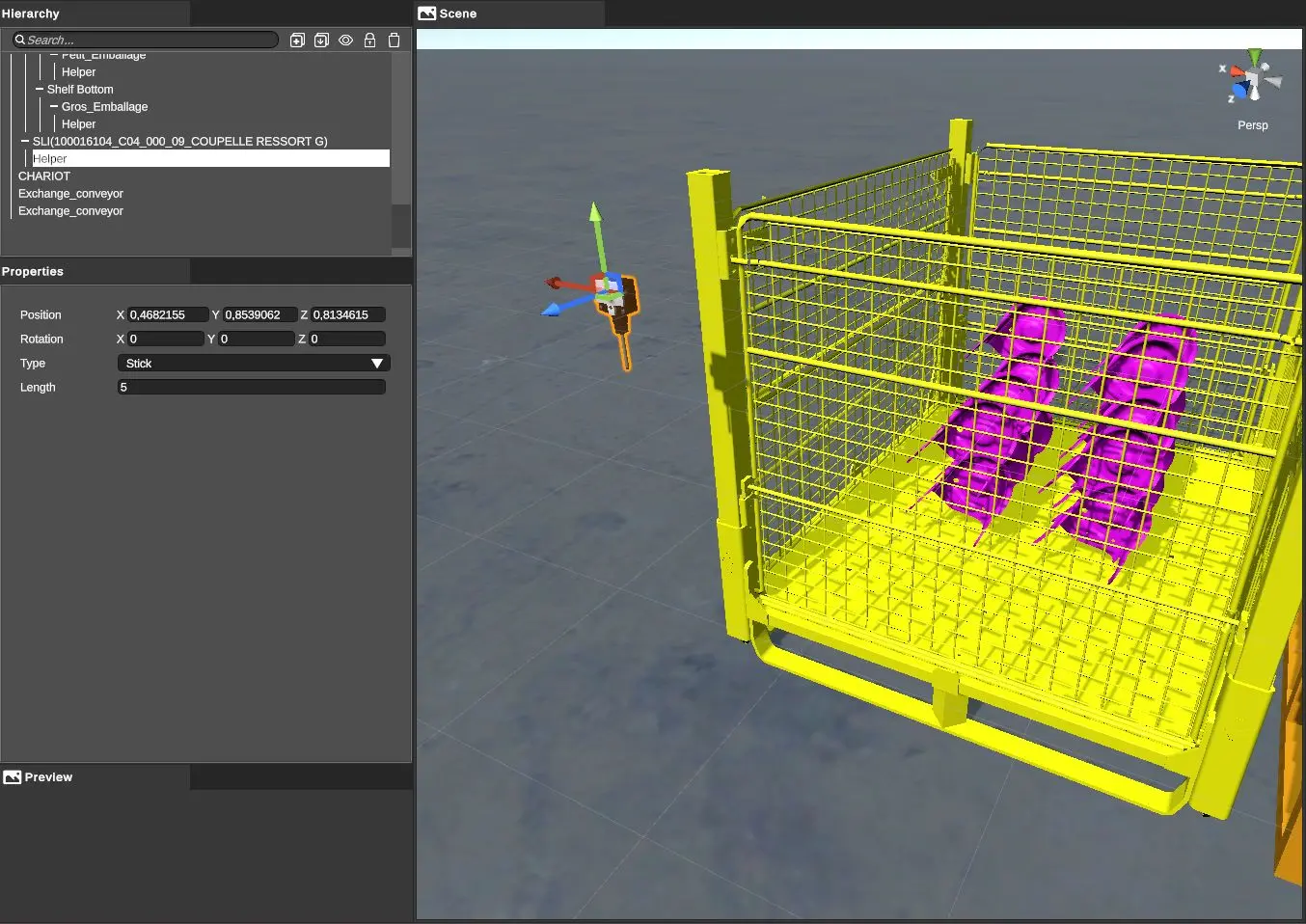
Il est alors possible de modifier la position et l'orientation de l'aide à la décision en utilisant les outils de la barre d'outils ou en jouant sur ses paramètres :

- position et orientation
- Helper Type : permet de choisir le modèle d'aide à la décision
- Length : dans le cas d'une aide à la décision de type Stick, permet de définir la longueur du ressort
Voici une aide à la décision de type Stick :
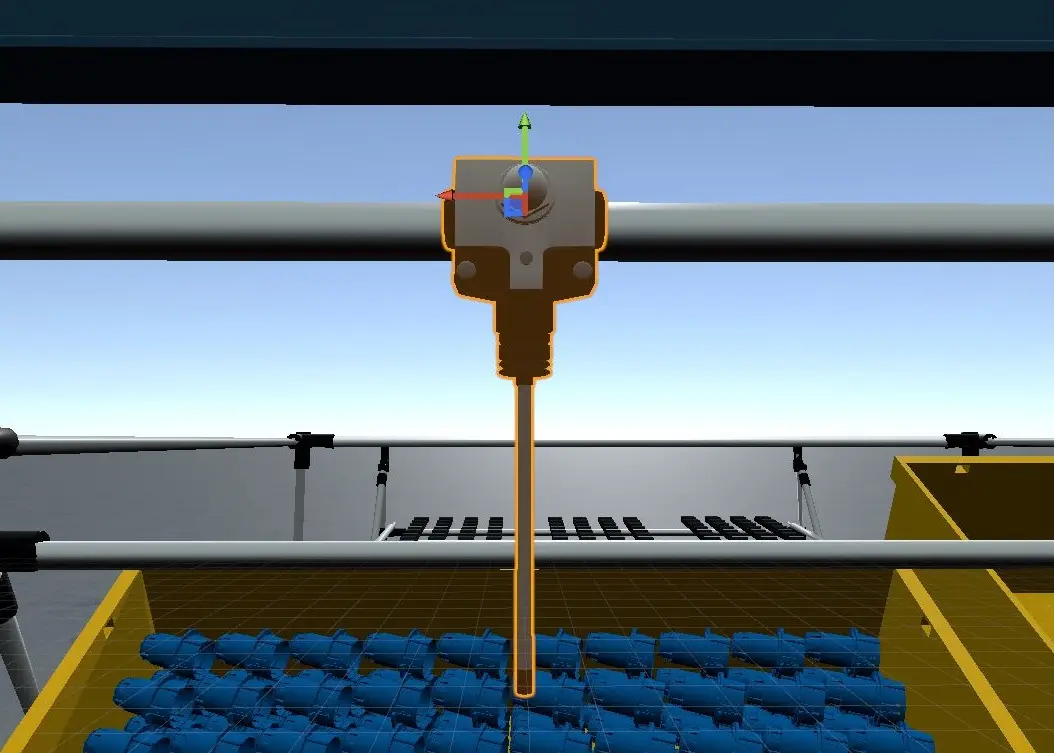
Voici le même objet, mais cette fois de type Button :
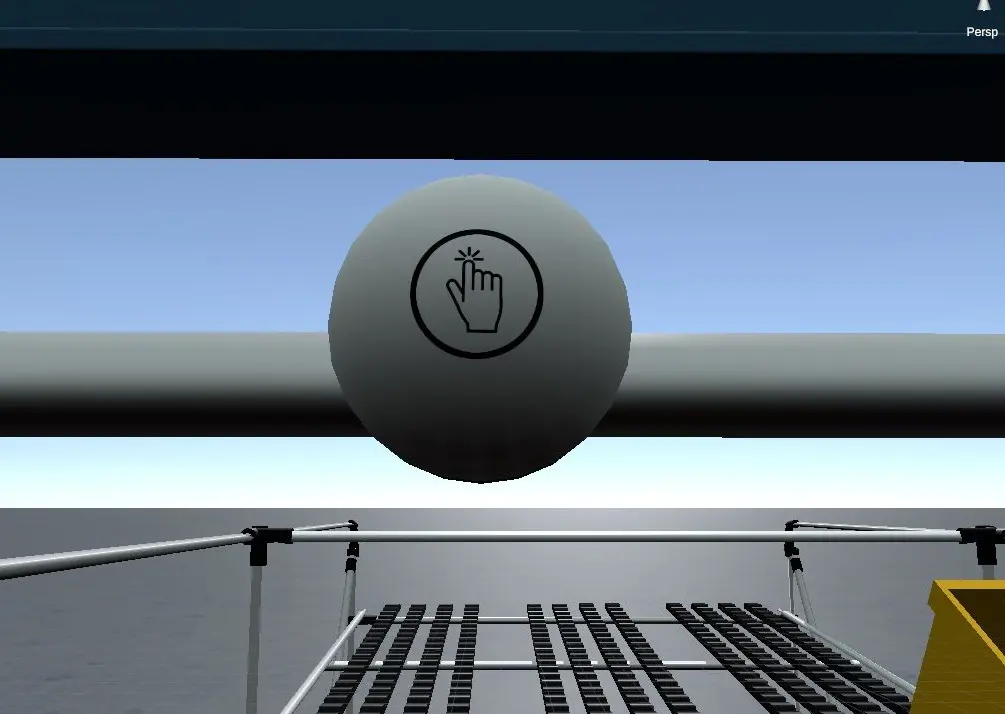
Les pièces
Pour associer une référence de pièce à un emballage, il faut glisser/déposer une pièce ou un assemblage de pièces (voir ci-dessous) de la bibliothèque vers un emballage dans l'arbre de conception.
Lorsque l'instanciation est faite, la référence de la pièce glissée apparait entre parenthèse à côté de l'emballage concerné.
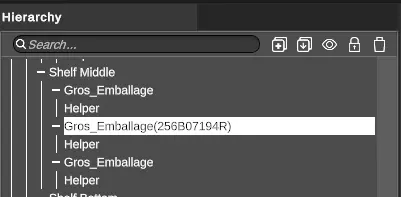
Le nombre de pièces dans l'emballage et la manière de les répartir se gère au niveau des propriétés de l'emballage lui-même (fenêtre Properties). Le paragraphe suivant décrit ce paramétrage.
Pour dissocier une référence de pièce d'un emballage, il faut sélectionner l'emballage dans l'arbre de conception ou la vue 3D, et cliquer avec le bouton droit, puis sélectionner "Unassign Part" dans le menu contextuel.
Agencement des pièces dans l'emballage
Pour éditer l'agencement des pièces dans un emballage, il faut sélectionner l'emballage dans l'arbre de conception ou la vue 3D, puis ajuster les paramètres ci-dessus dans la sous-fenêtre Properties.
Dans la version actuelle du logiciel, les pièces sont réparties selon une grille 3D régulière.
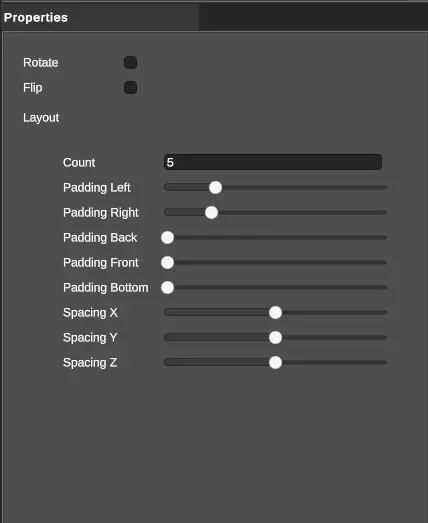
- Count : nombre de pièces dans l'emballage
- Padding : permet de définir l'espacement entre les bords de l'emballage et la grille 3D des pièces.
- Spacing : définit l'espacement entre les pièces
- Rotate/Flip : permet de tourner de 90 degrés l'emballage. L'emballage ne se tournera que s'il a la place de le faire dans le cas d'une étagère de gravitaire ou de réhausse
Note
Le padding sert à repositionner les éléments dans les boites (en ajoutant des marges sur les côtés). Le padding est disponible dans le cas des boites 3D importées, mais PAS pour les boites créées avec l'éditeur.
Assemblage de pièces
XR Kitting permet de définir des assemblages de pièces, ainsi que des assemblages d'assemblages. Ceci permet de résoudre la contrainte métier où l'opérateur doit assembler un ensemble de pièces provenant de divers emballages avant de poser le résultat de l'assemblage dans une kitbox.
Création
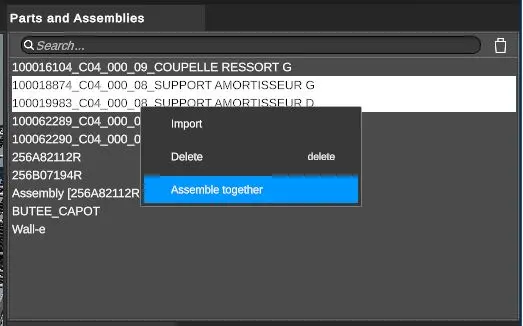
Les assemblages sont des éléments de la même bibliothèque que les pièces.
Pour créer un nouvel assemblage, il faut sélectionner deux éléments maximum dans la bibliothèque en utilisant la sélection multiple (touche ctrl ou shift). Ces deux éléments peuvent être :
- deux pièces
- deux assemblages
- une pièce et un assemblage
Puis à l'aide du bouton droit de la souris, sélectionner "Assemble together" dans le menu contextuel.
Un nouvel élément apparait alors dans la bibliothèque. Il s'appelle Assembly et montre entre crochets les deux éléments de l'assemblage.
Le nom de ce nouvel élément peut être modifié via la fenêtre Properties (champ Reference).
À cette étape, l'assemblage est défini en termes de référence de pièces assemblées, mais la façon dont les pièces s'assemblent (au sens géométrique du terme) doit encore être précisée. Pour cela, il faut éditer l'assemblage.
Édition
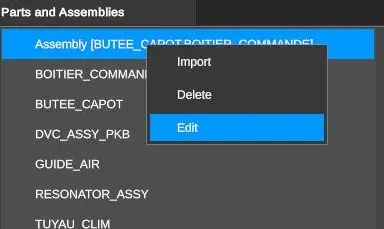
Pour appeler l'éditeur d'assemblage, il faut, après avoir sélectionné l'assemblage, utiliser le bouton droit de la souris et choisir Edit dans le menu contextuel.
La fenêtre principale de l'application est alors entièrement remplacée : nous entrons dans l'éditeur d'assemblage.
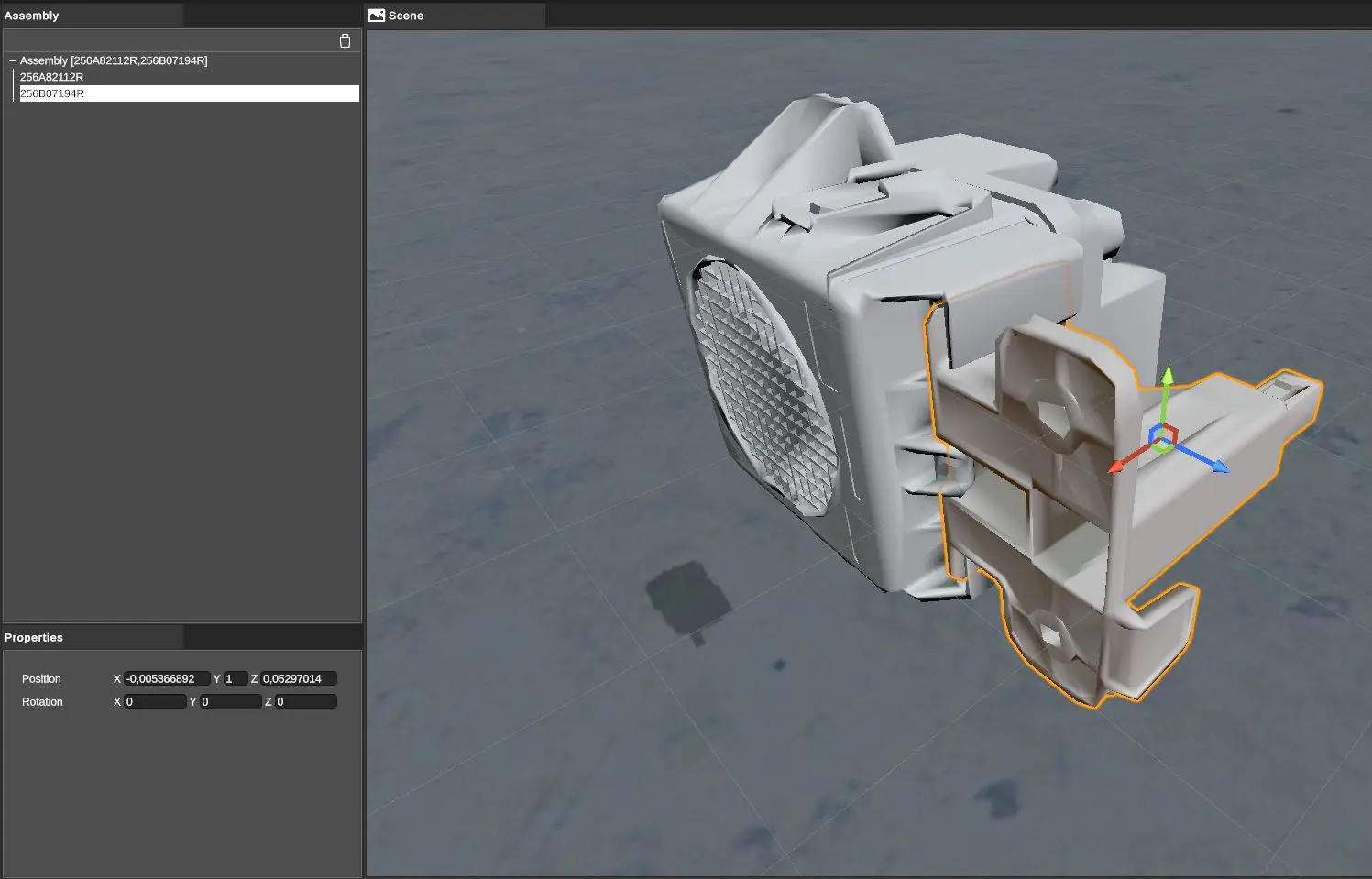
Dans cet éditeur, il est possible de définir la position d'une pièce par rapport aux autres éléments de l'assemblage. Un assemblage étant un agencement de deux entités (pièces ou elle-même assemblages), deux éléments apparaissent dans l'arbre de conception de l'éditeur, et l'utilisateur définit donc la position et l'orientation de ces éléments.
Pour définir ces propriétés, deux choix :
- utiliser les outils de la barre d'outils
- utiliser les champs numériques de la fenêtre Properties
Dans la partie 3D de cet éditeur, le point de vue peut être modifié comme dans la vue 3D générale de XR Kitting.
Lorsque l'assemblage est défini, il suffit de cliquer sur Back (en haut à gauche) pour revenir à la fenêtre principale.
Note
Dans la vue principale de l'application, l'opérateur peut visualiser le résultat de l'assemblage en sélectionnant simplement l'assemblage dans la bibliothèque : l'assemblage apparait alors dans la fenêtre Preview.
Assemblage de plusieurs pièces
N'oubliez pas qu'un assemblage peut-être lui-même un assemblage d'assemblages. C'est cette hiérarchie d'éléments qui permet de créer des assemblages de plusieurs pièces. Un ordre précis doit cependant être respecté.
Prenons l'exemple de trois pièces A, B et C qui ont été assemblées ainsi :
- A+B = Assemblage AB
- AB+C = Assemblage ABC
En simulation, l'opérateur devra dans un premier temps assembler A et B, puis à partir de l'assemblage AB, assembler C.
Les chariots manuels
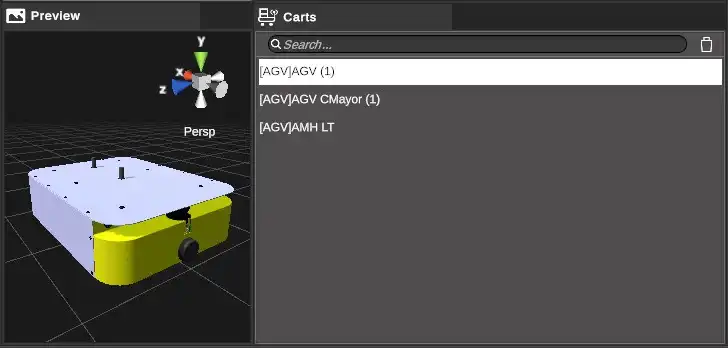
Les chariots manuels et les AGV sont présents dans la même bibliothèque nommée Carts.
Pour importer un modèle 3D, comme dans les autres bibliothèques (sauf Racks), il faut utiliser le bouton droit de la souris. Mais dans ce cas précis, il faut choisir Import Cart pour le chariot manuel.
Un chariot manuel est distingué de l'AGV dans la liste des items par un préfixe [MAN] .
La version actuelle du logiciel ne gère qu'un seul chariot dans la scène.
Les AGV
Un AGV est un chariot automatique guidé par une trajectoire. Les AGV sont distingués des autres chariots dans leur bibliothèque par un préfixe [AGV] .
Propriétés de l'AGV
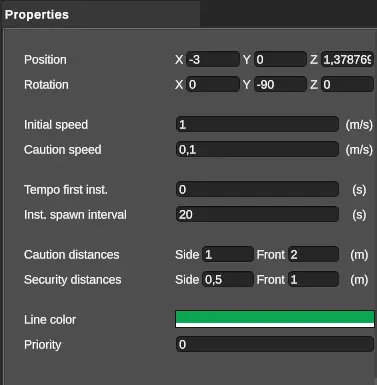
- Position : position de l'AGV dans le monde
- Rotation : rotation de l'AGV
- Initial speed : vitesse initiale de l'AGV
- Caution speed : vitesse lorsqu'un élément entre dans la zone de précaution de l'AGV
- Tempo first inst. : temporisation avant le lancement du premier AGV
- Inst. spawn interval : intervalle entre l'apparition des différentes instances de l'AGV
- Caution distances : taille de la zone de précaution
- Security distances : taille de la zone de sécurité
- Line Color : couleur de la trajectoire
- Priority : priorité de l'AGV par rapport aux autres AGV de la scène
Édition de trajectoire
La trajectoire d'un AGV est une notion définie au niveau de la scène et non de la bibliothèque. En effet, un même modèle 3D d'AGV peut être utilisé dans plusieurs zones de kitting différentes, mais il aura alors une trajectoire différente dans chaque cas.
Pour éditer une trajectoire, il faut donc d'abord instancier un AGV dans la scène en glissant-déposant l'item AGV depuis la bibliothèque vers l'arbre de conception.
Il faut ensuite sélectionner l'instance de l'AGV et, à l'aide du bouton droit de la souris, choisir Edit Trajectory dans le menu contextuel :
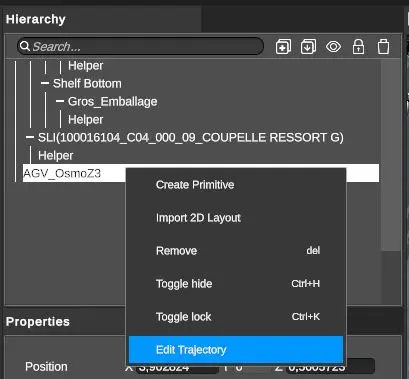
Cette action entraine l'ouverture de l'éditeur de trajectoire d'AGV, qui remplace alors la fenêtre principale de l'application, comme dans le cas de l'édition d'assemblage (voir ci-dessus).
L'éditeur de trajectoire
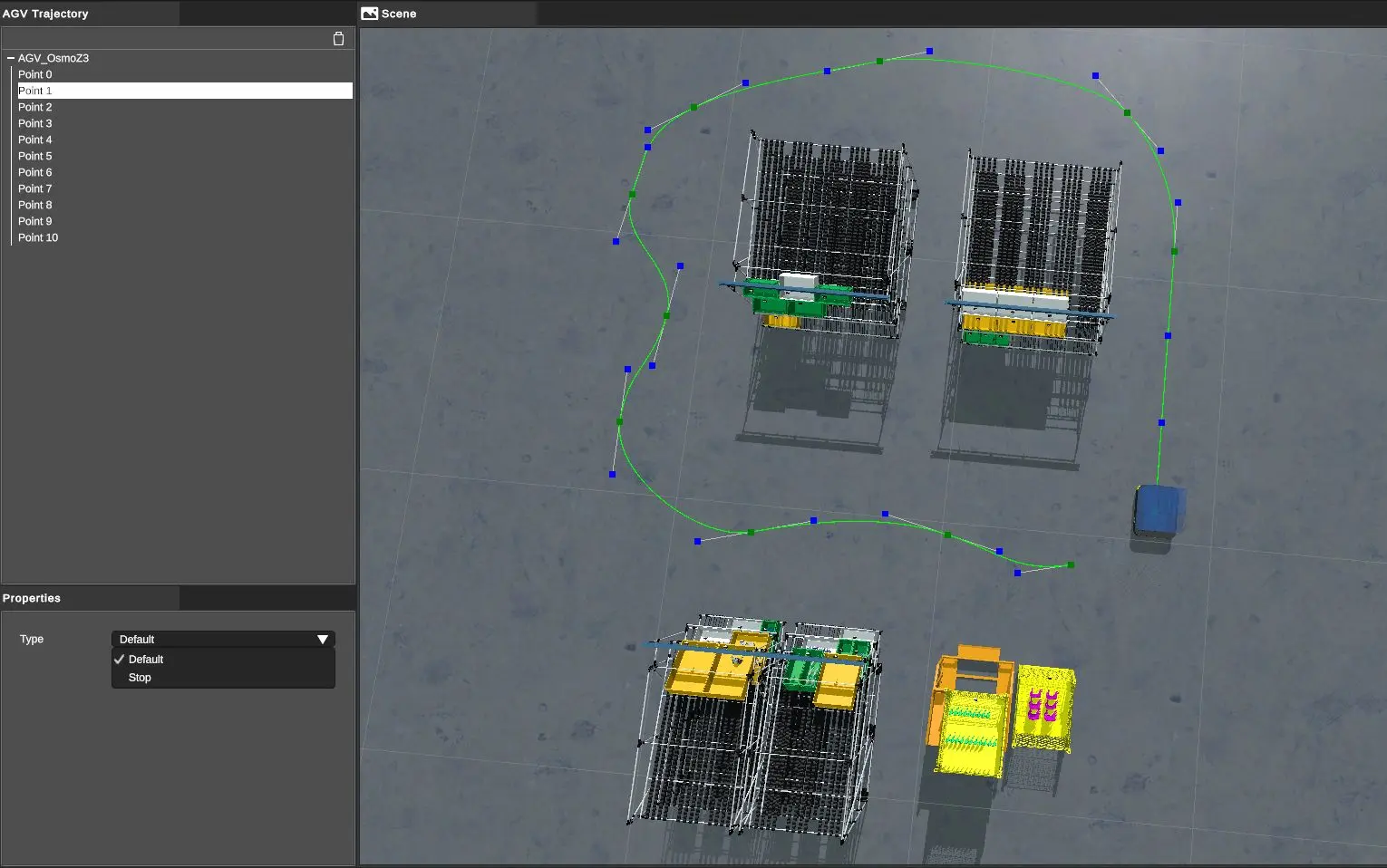
Nous vous recommandons de positionner la caméra en vue du dessus pour l'édition de trajectoire. Le point de vue peut toutefois être modifié à volonté avec les mêmes boutons de la souris et le même outil en haut à droite que dans le cas de la fenêtre 3D principale de l'application.
Au départ, la trajectoire de l'AGV est une ligne droite définie par deux points.
Il existe deux types de point sur la trajectoire :
- les points de trajectoire en vert : c'est une contrainte de passage
- les points de contrôle des tangentes : ces points servent à définir les tangentes aux points de trajectoire (pour définir la courbure).
Ajouter un point de trajectoire
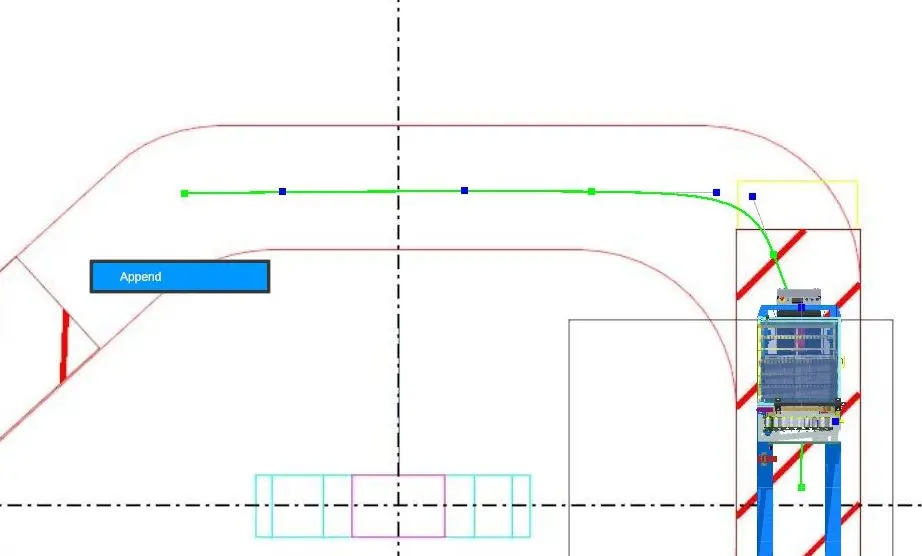
Pour ajouter un point, cliquer avec le bouton droit sur le sol à l'endroit de l'ajout et choisir Append.
Un point ajouté avec cette méthode est toujours ajouté en fin de trajectoire.
Déplacer un point de trajectoire
Pour déplacer un point de trajectoire (vert), il suffit de cliquer dessus avec le bouton gauche de la souris et de le déplacer en maintenant le bouton.
Si vous avez inséré plusieurs AGV dans votre scène, lors du déplacement d'un point de trajectoire de votre AGV, ce point sera automatiquement snappé sur une trajectoire proche d'un autre AGV si vous approchez ce point de cette trajectoire.
Insérer un point de trajectoire
Pour insérer un point intermédiaire sur une trajectoire existante, il suffit de se placer à l'endroit désiré et de choisir Insert avec le bouton droit de la souris :
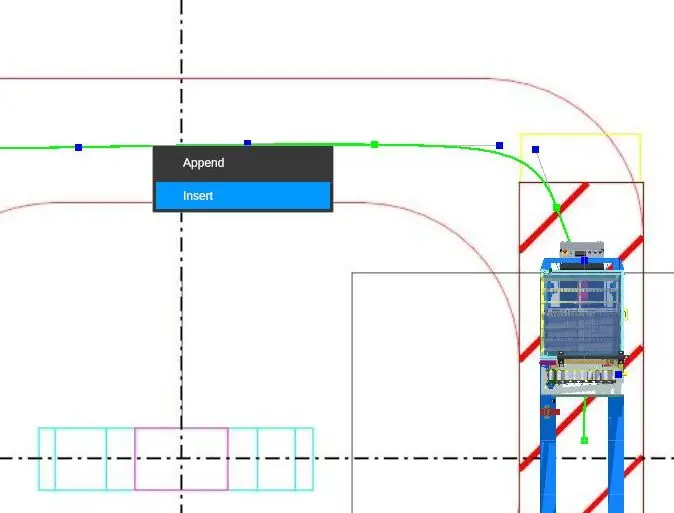
Supprimer un point de trajectoire
Pour supprimer un point de trajectoire, il suffit de cliquer sur le point avec le bouton droit et choisir Remove.
Modifier les tangentes
Les tangentes servent à définir les contraintes de courbures entrantes et sortantes sur un point de trajectoire.
Les points de tangente (point bleus) peuvent être positionnés en cliquant dessus avec le bouton gauche et en déplaçant la souris en maintenant le bouton.
Dans la définition d'une tangente, l'orientation et la longueur de la tangente ont une influence sur la courbure.
Lorsque la trajectoire est définie, il suffit d'appuyer sur Back en haut à gauche pour revenir à la fenêtre principale de l'application. Vous pouvez bien sûr revenir à tout moment sur l'édition de la trajectoire.
Insérer un point STOP
Un nouveau bouton Stop permet d'arrêter un AGV sur un point de trajectoire. Un bouton Start sera ajouté pour permettre de redémarrer manuellement l'AGV.
Pour ajouter un point Stop : sélectionner un point de trajectoire et dans la fenêtre de propriétés, sélectionner le type "Stop".
Dans la scène 3D, un enfant de l'AGV est ajouté dans la hiérarchie. Il s'agit du point stop qu'on peut positionner dans l'espace 3D manuellement comme souhaité.
Insérer un point de temporisation
Un nouveau bouton de temporisation permet d'arrêter un AGV sur un point de trajectoire pendant une période donnée. L'AGV redémarrera automatiquement passé une période définie manuellement en seconde.
Pour ajouter un point Temporisation : sélectionner un point de trajectoire et dans la fenêtre de propriétés, sélectionner le type "Tempo".
Pour définir la durée de temporisation, modifiez la valeur du champs "Time" qui s'est ajouté automatiquement. Cette durée est exprimée en seconde.
Editer la vitesse d'un AGV
Il est possible de modifier la vitesse de l'AGV à chaque point de sa trajectoire. La vitesse définie sur ce point sera alors appliquée jusqu'à ce qu'une nouvelle vitesse soit définie.
Pour modifier la vitesse d'un AGV : sélectionner un point de sa trajectoire et dans la fenêtre de propriétés, sélectionner le type "SpeedModifier". Puis dans le champs "Speed" définir une vitesse en m/s.
Modifier la couleur de la trajectoire
Lors de l'utilisation de plusieurs AGV dans sa scène, les trajectoires peuvent être amenées à se s'entre croiser. Pour faciliter la lecture et l'édition chaque trajectoire d'AGV dispose de sa propre couleur, définie automatiquement lors de la création de l'AGV.
Il est possible de personnaliser cette couleur en sélectionnant l'AGV dans la scène puis dans sa fenêtre de Priorités, cliquer sur "Line color" et utiliser le color-picker pour modifier la couleur de la trajectoire. Il est aussi possible d'insérer un code hexa-décimal dans le champs dédié du color-picker.
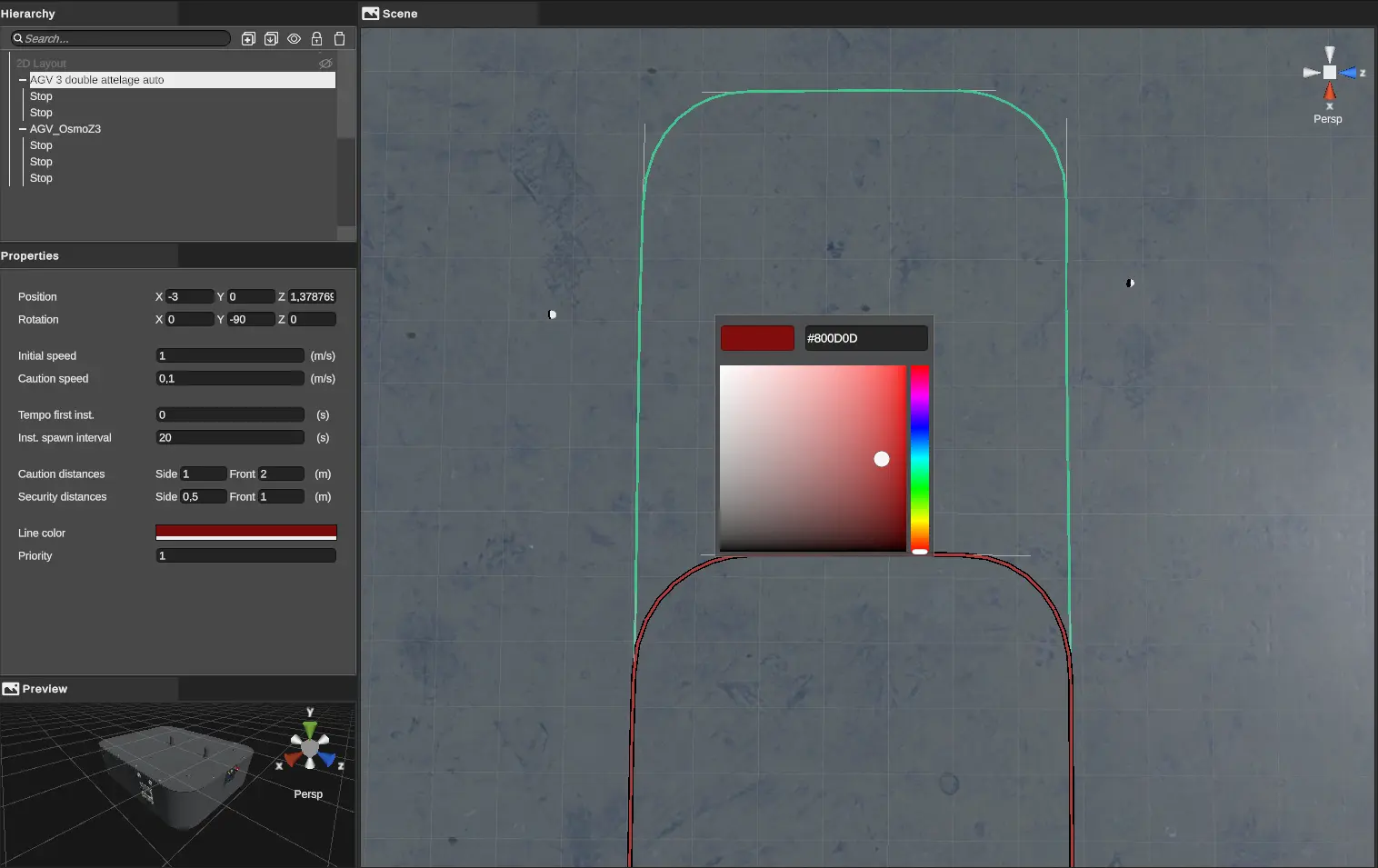
Activer le kit
Il est possible de modifier le point de trajectoire qui va activer le kit en cours: démarrer le tracking du temps, activer les aides à la décision...
Pour ce faire: cliquer sur un point de trajectoire, puis dans la fenêtre "Properties" cocher la case "Enable kits".
Position de l'AGV
La position de l'AGV dans la vue 3D de la fenêtre principale de l'application définit directement la position du point de départ de la trajectoire. Si vous déplacez l'AGV à l'aide de l'outil translation de la barre d'outils ou de l'éditeur numérique (fenêtre Properties), vous déplacez l'ensemble de la trajectoire avec.
Croisement entre plusieurs AGV
Il est dorénavant possible d'ajouter plusieurs AGV dans une même scène. Pour éviter les collisions entre ces AGV, il est possible de définir des règles simples.
Priorité
Le paramètre de priorité permet de donner la priorité à un AGV lorsqu'il en croise un autre. L'AGV disposant de la priorité la plus haute passera. L'AGV ayant la priorité la plus basse s'arrête.
Une priorité par défaut est définie lors de l'ajout d'un AGV dans la scène.
Vous pouvez éditer cette priorité en sélectionnant l'AGV dans la scène, puis dans le panneau Properties, modifier la valeur du champs "Priority".
Il n'est pas possible de définir la même priorité pour plusieurs AGV.
Zone de précaution et de sécurité
Il est possible d'aller plus en détails dans la gestion des croisements en utilisant deux zones de détection autour de l'AGV.
"Caution zone" permet de modifier la vitesse de l'AGV lorsqu'un obstacle entre dans cette zone. "Security zone" permet de stopper complètement l'AGV lorsqu'un obstacle entre dans cette zone.
La taille de ces zones par défaut est de :
- Caution Zone : 1m sur les côtés de l'AGV, 2m à l'avant de l'AGV
- Security Zone : 50cm sur les côtés, 1m à l'avant.
Vous pouvez modifier la taille de ces zones en sélectionnant l'AGV dans la zone, puis dans la fenêtre properties, modifier les valeurs de "Caution distances" et "Security distances".
Il est possible de "désactiver" ces zones en renseignant des distances de 0m. L'AGV le plus prioritaire passera alors à travers les AGV moins prioritaires. Il ne passera pas cependant à travers le player ou le décor.
Les MGV
Un MGV est un chariot manuel guidé par une trajectoire. Les MGV sont distingués des autres chariots dans leur bibliothèque par un préfixe [MGV] .
Propriétés du MGV
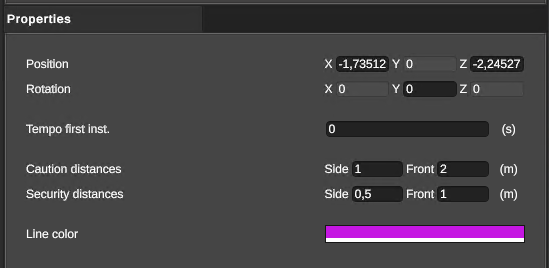
- Position : position du MGV dans le monde
- Rotation : rotation du MGV
- Tempo first inst. : temporisation avant le lancement du premier MGV
- Caution distances : taille de la zone de précaution
- Security distances : taille de la zone de sécurité
- Line Color : couleur de la trajectoire
Édition de trajectoire
L'édition de la trajectoire du MGV est identique à celle de l'AGV. Veuillez vous référer au paragraphe précédent.
Activer le kit
Il est possible de modifier le point de trajectoire qui va activer le kit en cours: démarrer le tracking du temps, activer les aides à la décision...
Pour ce faire: cliquer sur un point de trajectoire, puis dans la fenêtre "Properties" cocher la case "Enable kits".
Les prekits et prepicks
Deux nouveaux types d'emballages ont été ajouté depuis la version 2.1.6. Comme les emballages classiques, les prepicks et prekits sont instanciés sur un gravitaire afin d'être manipulés en simulation. Il existe toutefois une différence :
-
Prepick : les pièces du prepick peuvent être saisie individuellement.
-
prekit : le prékit complet peut uniquement être saisi.
Positionner les pièces dans le prékit
Pour éditer les positions de pièces par rapport à une prékit, il faut sélectionner le prékit dans la bibliothèque puis à l'aide du bouton droit, choisir Edit dans le menu contextuel.
Apparait alors l'éditeur de prékit qui vient remplacer la fenêtre principale de l'application :

Les pièces et assemblages de la bibliothèque Parts apparaissent à droite.
Pour éditer le positionnement d'une pièce, il faut d'abord la glisser-déposer depuis la bibliothèque à droite vers l'arbre de conception, en tant qu'enfant du prékit.
La position et l'orientation de la pièce peuvent alors être définies à l'aide des outils de la barre d'outils ou à partir des champs numériques de la fenêtre Properties.
Par défaut, l'ensemble des pièces ajoutées sur le prekit seront visibles mais vous pouvez choisir d'afficher/masquer (dans l'éditeur uniquement) une ou plusieurs pièces depuis l'arbre de conception à gauche :
-
au clic droit sur la pièce, en choisissant l'option "Toggle hide".
-
en sélectionnant une ou plusieurs pièces puis via le raccourcis clavier Ctrl+H.
-
en sélectionnant une ou plusieurs pièces puis en cliquant sur l'oeil dans la topbar à gauche de la corbeille.
Une fois les positionnements paramétrés, il suffit de cliquer sur Back en haut à gauche pour revenir à la fenêtre principale de l'application.
Créer des zones pour le prepick
Dans le cas des prepicks, les pièces peuvent être réparties dans des zones. Dans l'éditeur de prepick, il est possible d'ajouter des pièces différentes dans chaque zone du prepick. En simulation, seule une pièce est instanciée dans chaque zone du prepick.
Pour créer des zones dans un prepick, il faut sélectionner le prepick dans la bibliothèque puis à l'aide du bouton droit, choisir Edit dans le menu contextuel pour ouvrir l'éditeur de prepick. Par défaut, chaque nouveau prepick dispose d'une zone.
Il est possible de créer une nouvelle zone en cliquant sur l'icone "+" dans le menu supérieur.
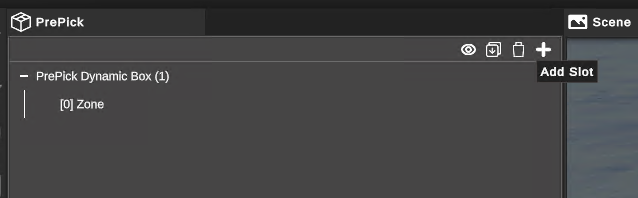
Il est également possible de dupliquer une zone existante avec ses enfants grâce au raccourcis clavier Ctrl+Maj+D. Ainsi vous pouvez créer les différentes zones de votre prepick puis y glisser les pièces ou assemblages souhaités, depuis la bibliothèque à droite, vers l'arbre de l'éditeur à gauche.
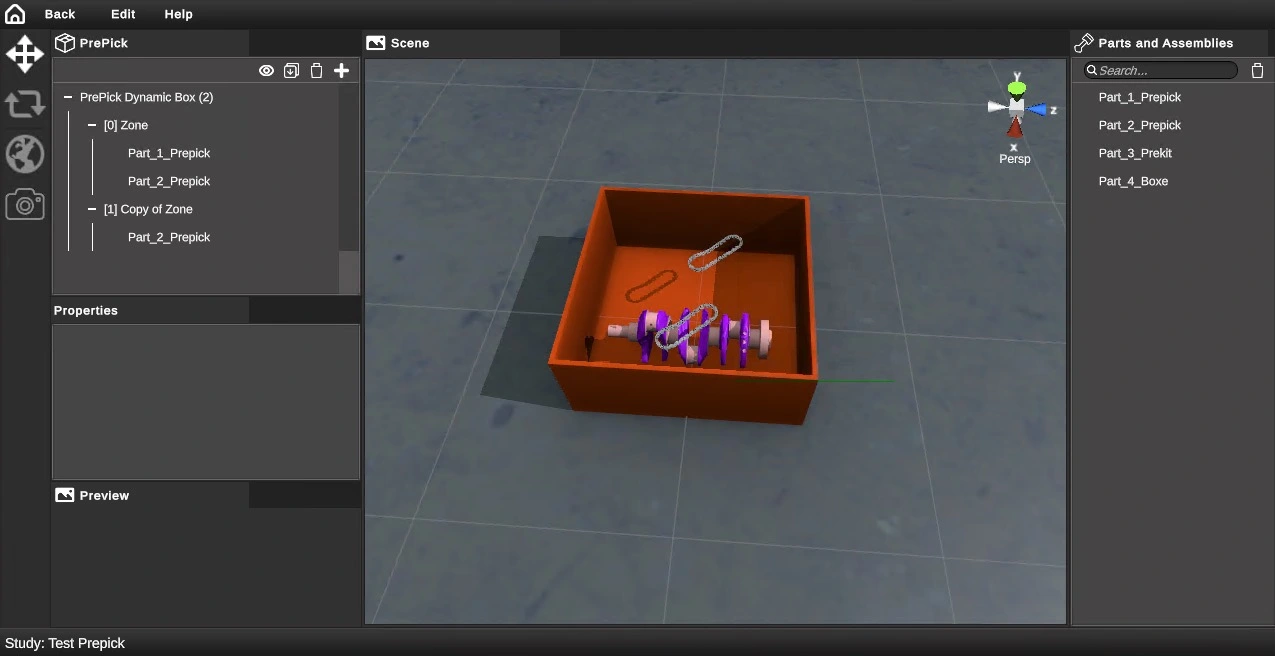
Les kitboxes
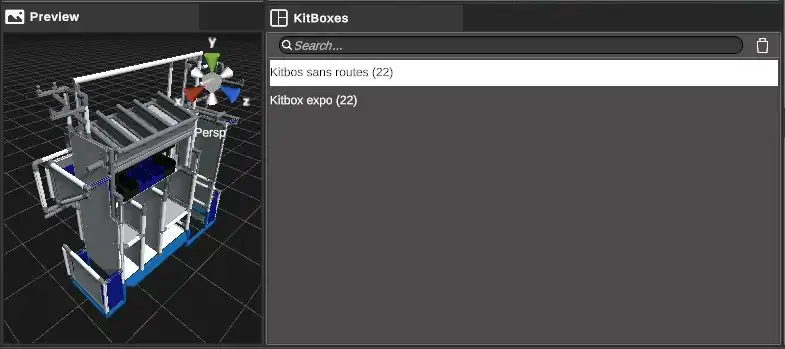
Pour importer une kitbox, il faut faire un clic droit dans la bibliothèque Kitboxes et choisir Import.
Editer la position d'une kitbox sur un chariot
Cas du chariot manuel
Dans le cas des chariots manuels, on définit la position qu'aura la kitbox sur le chariot manuel lorsqu'elle sera chargée depuis un convoyeur.
Cette notion est une notion de bibliothèque et non de scène. Ceci permet de préparer des relations kitboxes-chariot une fois pour toute et de pouvoir les exploiter ensuite dans diverses scènes de kitting.
Pour définir cette position, il faut sélectionner le chariot manuel dans la bibliothèque et choisir Edit grâce au menu contextuel qui apparait avec le bouton droit.
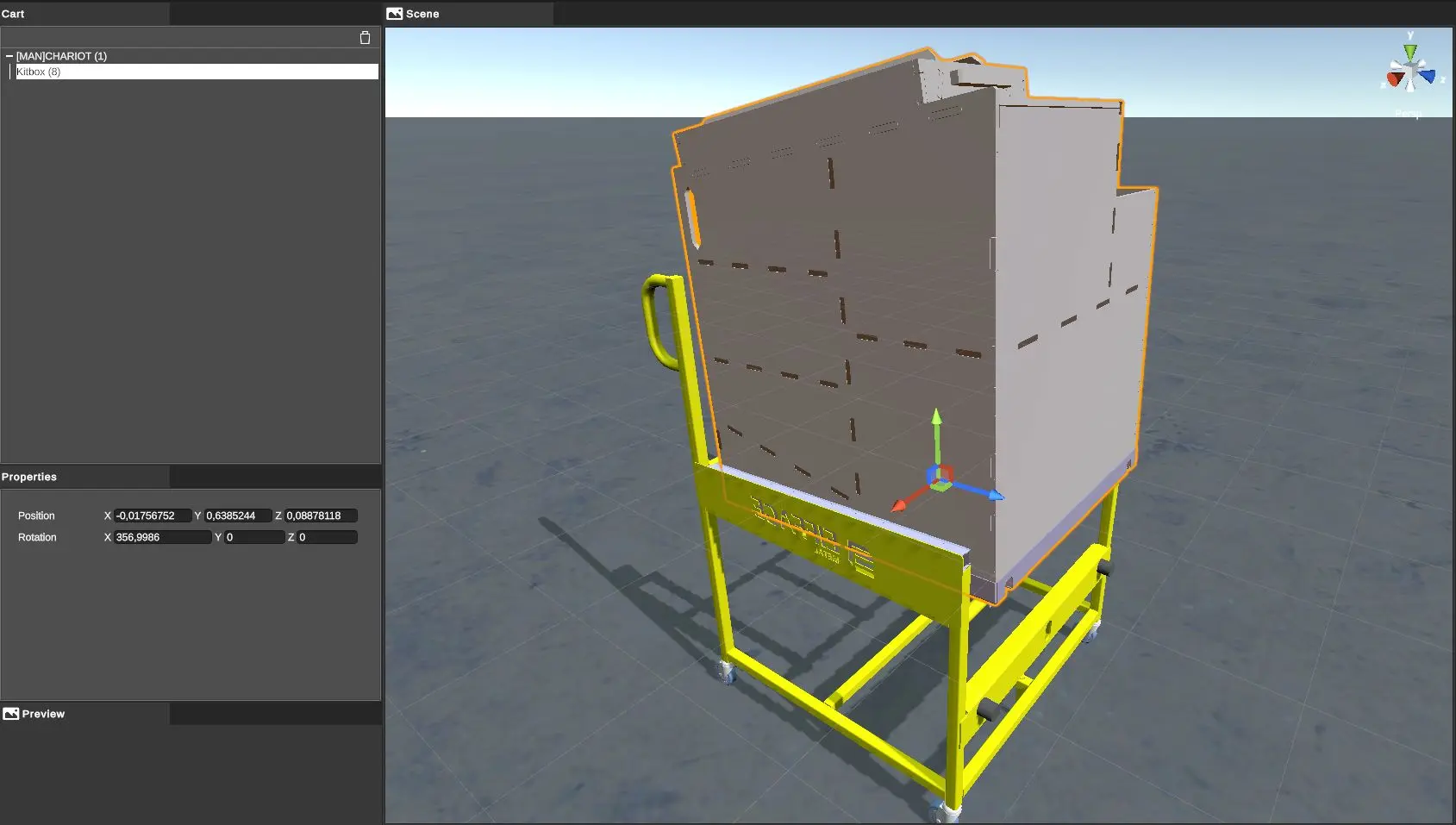
L'éditeur de position de kitbox apparait et remplace la fenêtre principale de l'application.
Pour définir la position de la kitbox, il faut commencer par glisser-déposer la kitbox souhaitée sous le chariot dans l'arbre de conception de cet éditeur.
La position et l'orientation de la kitbox se définissent alors à l'aide des outils de la barre d'outils ou bien les champs numériques de la fenêtre Properties.
Cette opération peut être répétée pour l'ensemble des kitboxes à définir.
Lorsque l'édition est terminée, il suffit de cliquer sur Back en haut à gauche pour revenir à la fenêtre principale de l'application.
Les kitboxes ainsi définies en position et orientation apparaissent en rendu fantomatique dans la vue principale de l'application :
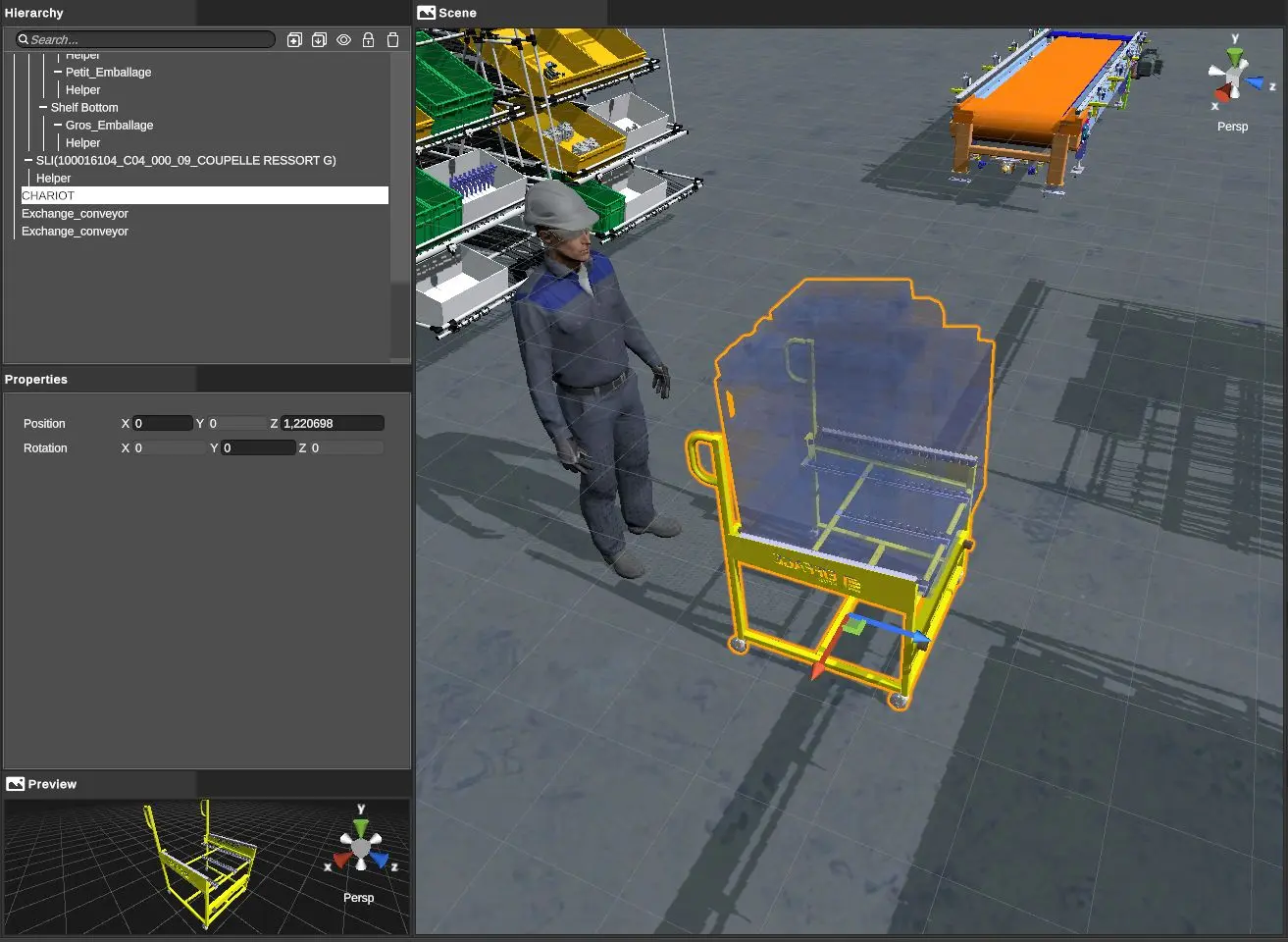
Cas de l'AGV
L'édition de la position d'une kitbox par rapport à un AGV se déroule de la même façon que dans le cas du chariot manuel (voir ci-dessus).
Éditer la position des pièces sur une KITBox
Cette notion est également une notion de bibliothèque.
C'est un travail qui demande beaucoup de manipulations puisqu'il s'agit de définir l'emplacement et l'orientation de chaque pièce ou de chaque assemblage de pièces qui viendront dans la kitbox.
Une fois cette édition réalisée, elle sera sauvegardée avec la bibliothèque et pourra alors être exploitée dans diverses scènes de kitting sans avoir à revenir dessus.
Pour éditer les positions de pièces par rapport à une kitbox, il faut sélectionner la kitbox dans la bibliothèque puis à l'aide du bouton droit, choisir Edit dans le menu contextuel.
Apparait alors l'éditeur de kitbox qui vient remplacer la fenêtre principale de l'application :
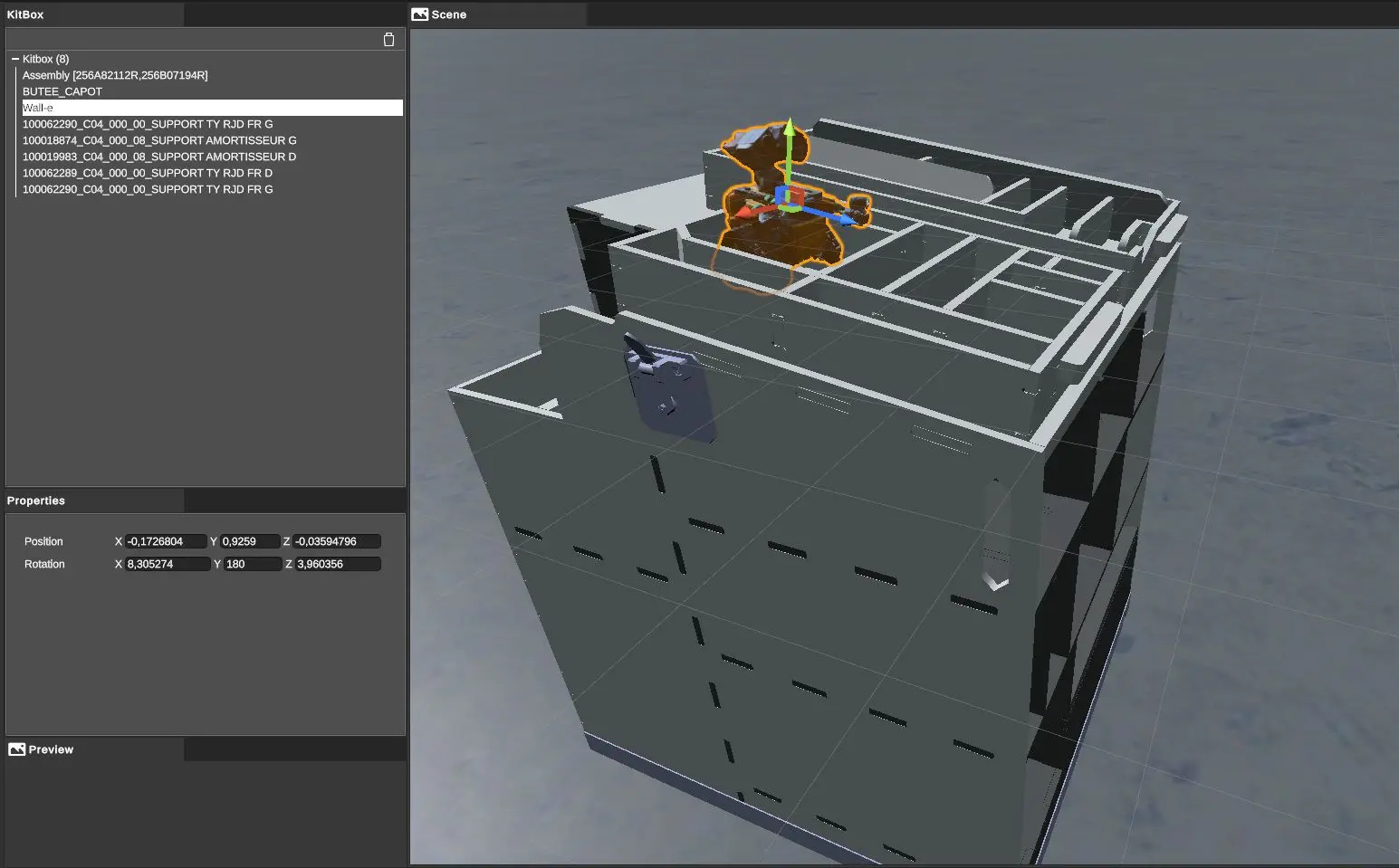
Les pièces et assemblages de la bibliothèque Parts apparaissent à droite. Depuis la version 2.0.5, il est également possible d'ajouter des prékits sur une kitbox. La bibliothèque dédiée prekit est ainsi également affichée à droite.
Pour éditer le positionnement d'une pièce, il faut d'abord la glisser-déposer depuis la bibliothèque à droite vers l'arbre de conception, en tant qu'enfant de la kitbox.
La position et l'orientation de la pièce peuvent alors être définies à l'aide des outils de la barre d'outils ou à partir des champs numériques de la fenêtre Properties.
Par défaut, l'ensemble des pièces ajoutées sur la kitboxe seront visibles mais vous pouvez choisir d'afficher/masquer (dans l'éditeur uniquement) une ou plusieurs pièces depuis l'arbre de conception à gauche :
-
au clic droit sur la pièce, en choisissant l'option "Toggle hide".
-
en sélectionnant une ou plusieurs pièces puis via le raccourcis clavier Ctrl+H.
-
en sélectionnant une ou plusieurs pièces puis en cliquant sur l'oeil dans la topbar à gauche de la corbeille.
Une fois les positionnements paramétrés, il suffit de cliquer sur Back en haut à gauche pour revenir à la fenêtre principale de l'application.
Les convoyeurs de KITBoxes
Les convoyeurs sont situés dans la bibliothèque Conveyors.
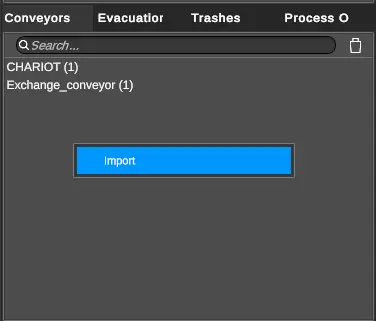
Un même modèle 3D de convoyeur peut servir aux deux sens : une instance du convoyeur sera définie en tant que Chargement et l'autre en tant que Déchargement par exemple.
Voici les propriétés d'une instance de convoyeur dans la scène (après instanciation par glisser-déposer dans l'arbre de conception) :
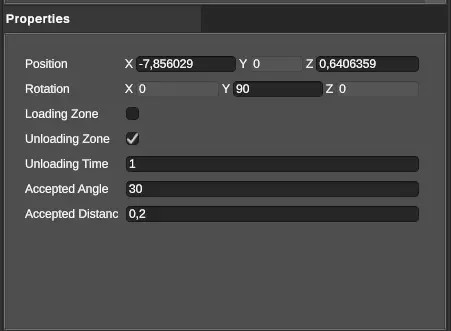
- Loading Zone : permet de définir le convoyeur dans le sens de chargement d'une kitbox sur un chariot
- Unloading Zone : permet de définir le convoyeur dans le sens du déchargement
- Loading time : temps en secondes de pause dans la simulation pour simuler le temps de manipulation lors du chargement ou du déchargement (impact sur les temps de cycle)
Déclenchement chargement/déchargement
Un convoyeur déclenche le chargement ou le déchargement d'une kitbox sur la détection de la proximité d'un chariot. Pour définir la zone de détection du convoyeur, il faut sélectionner le convoyeur dans la bibliothèque, puis à l'aide du bouton droit de la souris, choisir Edit dans le menu contextuel :
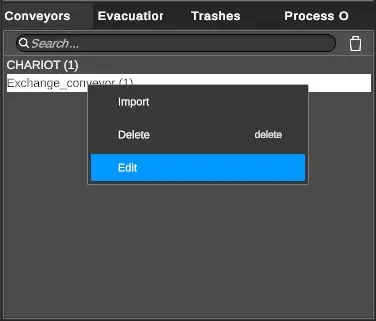
Cette action entraine l'ouverture de l'éditeur de convoyeur, qui remplace la fenêtre principale de l'application.
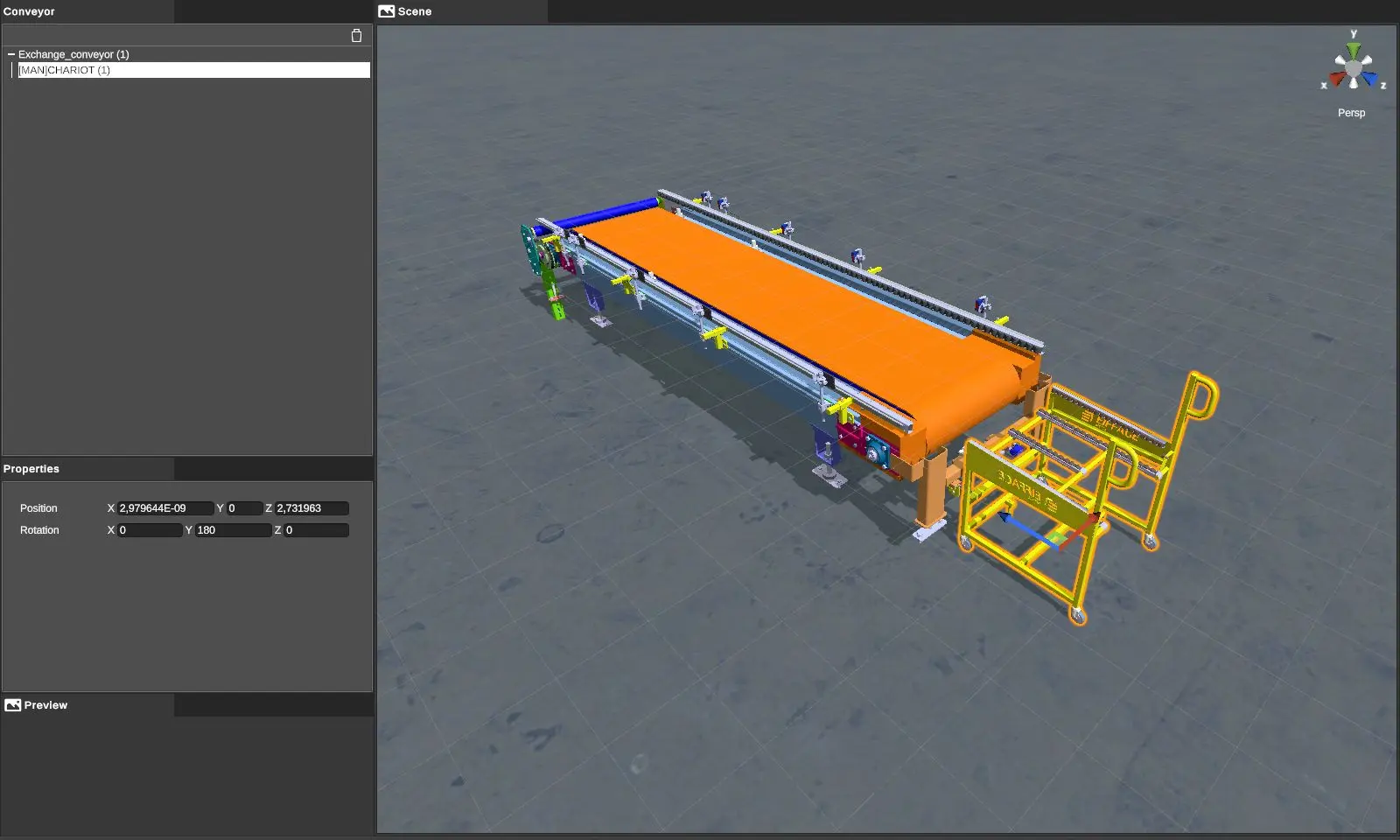
Cet outil permet de placer le chariot par rapport au convoyeur pour définir la position et l'orientation que le chariot devra avoir pour déclencher un chargement ou un déchargement.
Pour placer le chariot, on peut utiliser les outils de la barre d'outils ou les champs numériques de la fenêtre Properties.
Une fois le placement effectué, il suffit de cliquer sur Back en haut à gauche pour revenir sur la fenêtre principale.
Une fois en simulation (voir Simulation), un chargement ou un déchargement de kitbox sera déclenché lorsque le chariot manuel sera approximativement placé selon la position et l'orientation définies dans l'éditeur.
Les zones d'évacuation d'emballages
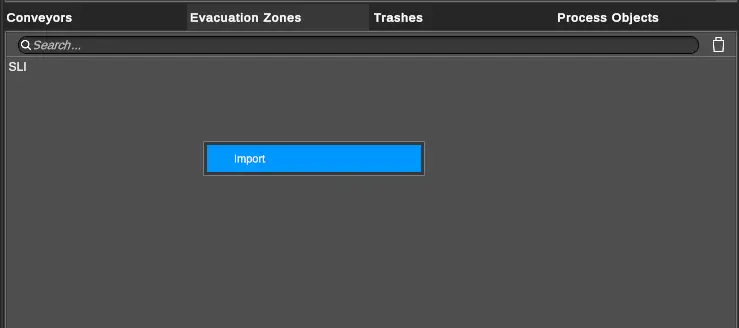
Les meubles servant de zone d'évacuation pour les emballages se situent dans la bibliothèque Evacuation Zones.
Pour importer un tel meuble, il faut cliquer avec le bouton droit dans la bibliothèque et choisir Import.
Pour qu'un emballage soit détecté par un meuble d'évacuation, il faut que l'emballage soit paramétré comme un emballage à évacuer, non comme un emballage à jeter.
Pour paramétrer un emballage à évacuer, il faut le paramétrer comme tel dans la bibliothèque :
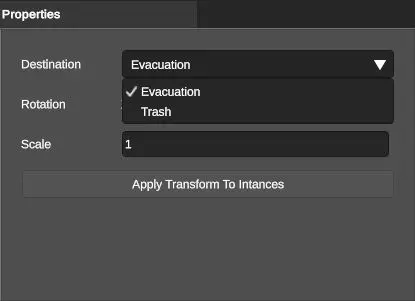
Une fois l'emballage sélectionné dans sa bibliothèque, dans la fenêtre Properties, il faut choisir pour mode de Destination "Evacuation". Les emballages paramétrés de la sorte seront évacués lorsqu'ils toucheront le meuble lors de la simulation.
Les poubelles
Un emballage peut être paramétré à destination d'une zone d'évacuation, ou d'une poubelle. Pour qu'un emballage soit jetable dans une poubelle, il faut donc le paramétrer de la sorte :
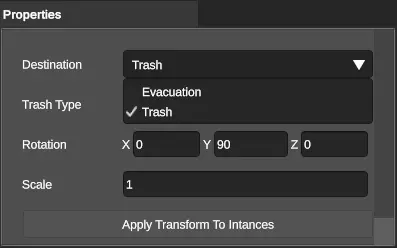
Lorsque le mode "Trash" est sélectionné, une propriété supplémentaire apparait :
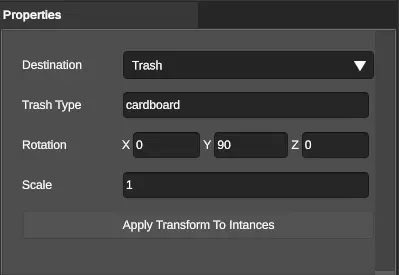
Il s'agit du Trash Type. Ce champ texte permet de choisir un type de poubelle. L'utilisateur peut créer autant de types de poubelles que nécessaire puisque ce champ est libre. Ici l'implanteur a choisi un type "cardboard".
Il faut maintenant qu'au moins une poubelle dans la scène soit de type "cardboard" puisque c'est le type qui vient d'être défini.
Pour cela, il faut sélectionner dans l'arbre de conception une poubelle instanciée, et dans la fenêtre Properties entrer le type correspondant :
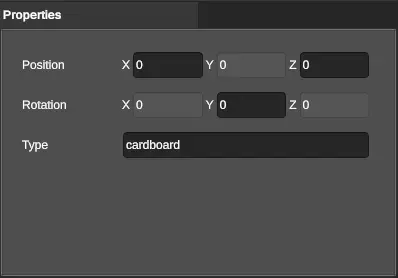
Nous avons choisi de mettre le paramètre de type de poubelle au niveau de l'arbre de conception et non au niveau de la bibliothèque pour vous permettre d'utiliser plusieurs fois le même élément de bibliothèque mais avec des types différents.