Bibliothèques d'éléments 3D
L'éditeur de XR Kitting permet d'importer des éléments 3D en bibliothèques pour les utiliser dans un projet. Chaque type d'objet est organisé dans une bibliothèque spécifique :
- Pièces et assemblages
- Emballages
- Prepick
- Prekit
- Kitbox
- Chariots
- Gravitaires
- Réhausses
- Convoyeurs
- Évacuations
- Poubelles
- Process objects
Les objets présents en librairie peuvent être exportés au format FBX via un clic droit sur l'objet, option "Export to FBX".
Pièces et d'assemblages
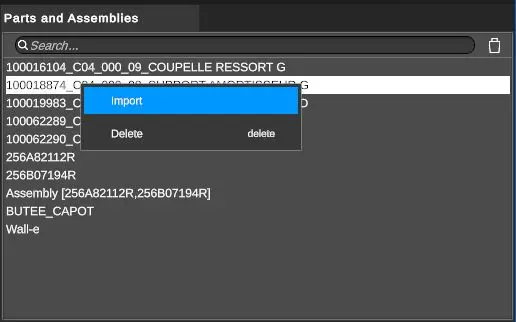
Cette section de l'interface de la bibliothèque permet de gérer les pièces véhicule et d'éventuellement créer des assemblages.
On peut y importer une nouvelle pièce sous la forme d'un fichier 3D ou bien supprimer un élément de la bibliothèque. Dans les deux cas, il suffit de cliquer avec le bouton droit de la souris dans cette fenêtre pour faire apparaitre un menu contextuel.
Tout élément de la bibliothèque possède des paramètres éditables via la sous-fenêtre Properties. Lorsqu'un élément est sélectionné dans la bibliothèque, ses propriétés apparaissent.
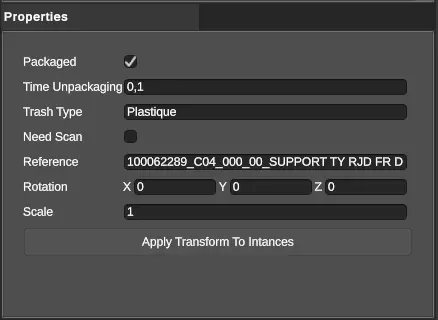
- Packaged : permet de définir si la pièce est emballée dans une protection ou non. Une pièce emballée devra être déballée en simulation avant toute autre action
- Time Unpackaging : temps nécessaire pour enlever la protection en simulation
- Trash Type : détermine le type de poubelle dans laquelle la protection de la pièce devra être jetée. Le type est un nom que vous définissez et qui devra être défini également au niveau d'au moins une poubelle. Voir Les poubelles
- Need Scan : détermine si la pièce doit être scannée ou non avant d'être kittée.
- Reference : Nom qui détermine la référence de la pièce. Par défaut c'est le nom du fichier 3D. La référence de la pièce sera la manière de nommer la pièce dans le film de fabrication. Voir Film de fabrication
- Rotation : permet de modifier l'orientation du modèle 3D. Ceci impacte directement la sous-fenêtre Preview.
- Scale : permet de modifier l'échelle du modèle 3D si besoin. Cette échelle est un coefficient qui se multiplie avec la valeur échelle définie dans le paramètre Global Scale accessible via le menu Scene/Settings
- Apply Transform To Instances : applique la rotation et l'échelle définies ci-dessus à toutes les instances de la pièce dans la scène
Les assemblages de pièces peuvent être créés et édités depuis cette bibliothèque : voir Assemblage de pièces
Emballages
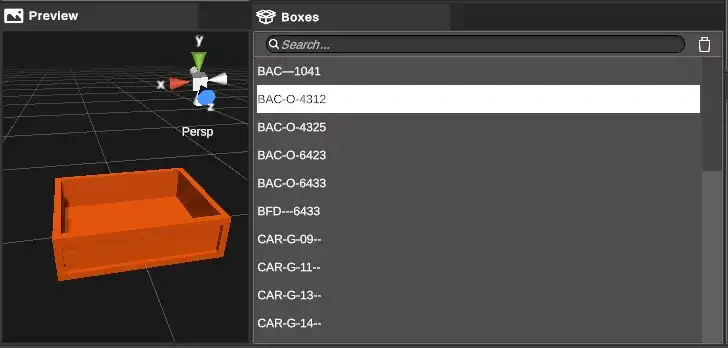
Cette section de l'interface de la bibliothèque permet de gérer les emballages, qu'ils soient à destination du sol ou d'étagères dans les meubles.
Les emballages peuvent être créés automatiquement lors de l'import d'une study ou manuellement via l'import d'un fichier 3D ou via l'éditeur intégré. La création et l'import d'un emballage se fait via le clic droit dans la bibliothèque.
Il est possible de transformer un emballage présent dans la bibliothèque en prekit ou prepick par un clic droit sur l'emballage, puis en choisissant l'option "Convert to prekit" ou "Convert to prepick".
Voici une vue de l'éditeur d'emballages :

Les Properties des emballages sont éditables:
- Name : Nom
- Overall Width : Largeur totale
- Overall Depth : Profondeur totale
- Overall Height : Hauteur totale
- Usable Width : Largeur utile
- Usable Depth : Profondeur utile
- Usable Height : Hauteur utile
- Color Code : couleur de la boite à choisir parmi une liste de couleur RAL prédéfinie.
Prekit
Un prekit est un emballage pouvant contenir un ensemble de pièces variées. Les prekits sont disposés sur les gravitaires pour être ensuite manipulés entiers par les opérateurs. Il n'est pas possible de saisir les pièces d'un prekit individuellement. En simulation, seules les pièces du prekit indiquées dans le film de fabrication seront affichées.
Il existe trois méthodes pour créer un prekit :
- importer un modèle 3D en réalisant un clic droit dans la bibliothèque, option "Import".
- glisser un emballage de sa bibliothèque vers la bibliothèque "Prekit".
- réaliser un clic droit sur un emballage, option "Convert to Prekit".
L'édition d'un prekit se fait au clic droit sur celui-ci, option "Edit". L'éditeur de prekit permet d'insérer des pièces ou assemblages dans le prekit et de déplacer ces pièces dans l'espace.

Prepick
Un prepick est un emballage pouvant contenir un ensemble de pièces variées regroupées par zones. Les prepicks sont disposés sur les gravitaires. En simulation, l'opérateur peut saisir les pièces du prepick individuellement. En simulation, les pièces du prepick sont appelées dans l'ordre du film de fabrication et une seule pièce sera affichée par zone. Ainsi, le contenu des prepicks qui se suivent peut être différent.
Il existe trois méthodes pour créer un prepick :
- importer un modèle 3D en réalisant un clic droit dans la bibliothèque, option "Import".
- glisser un emballage de sa bibliothèque vers la bibliothèque "Prepick".
- réaliser un clic droit sur un emballage, option "Convert to Prepick".
L'édition d'un prepick se fait au clic droit sur celui-ci, option "Edit". L'éditeur de prepick permet d'insérer des pièces ou assemblages dans le prepick, de déplacer ces pièces dans l'espace et de les répartir dans des zones. Chaque zone peut disposer de plusieurs pièces.
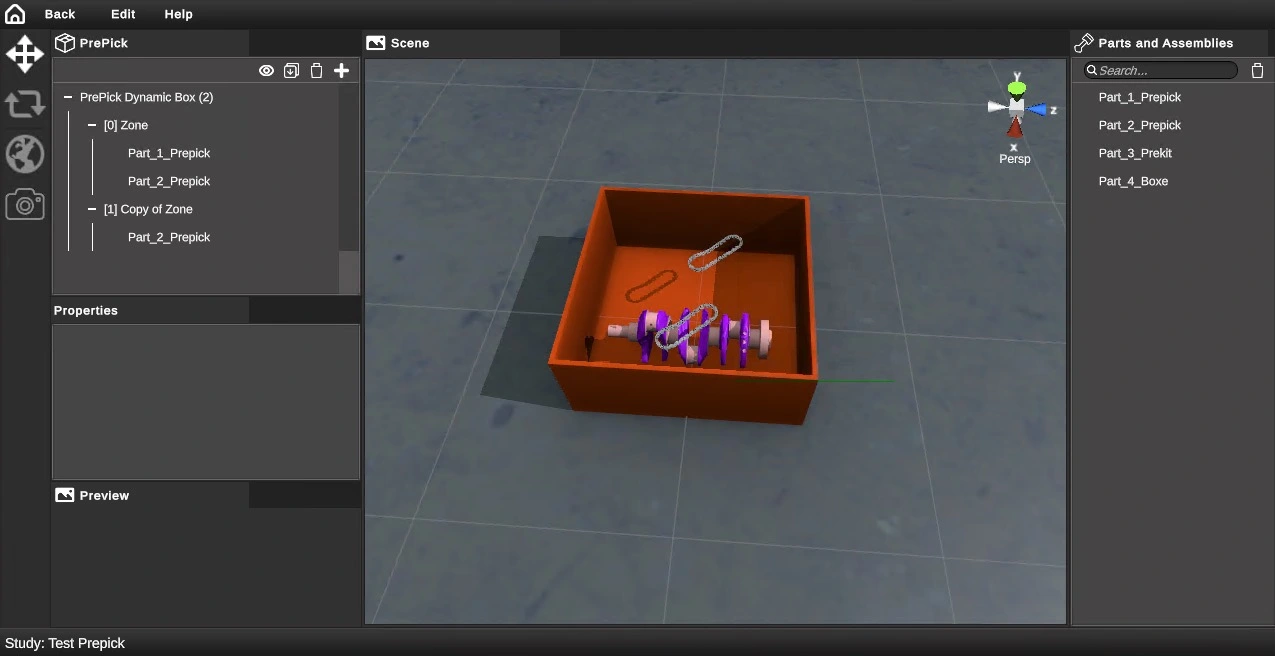
Kitbox
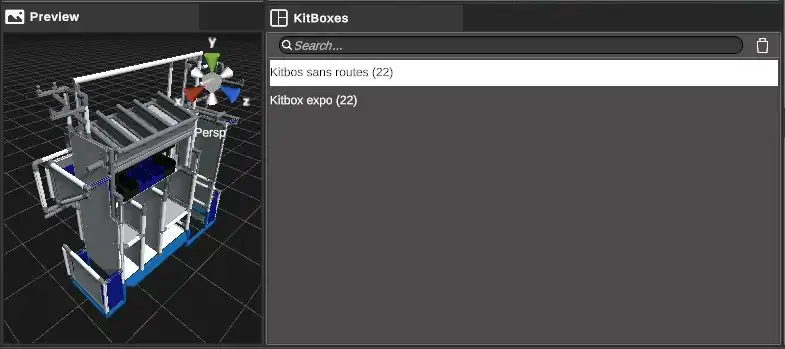
Cette section de l'interface de la bibliothèque permet de gérer les kitboxes. Le menu contextuel (bouton droit de la souris) permet d'importer ou de supprimer des kitboxes.
Chariots
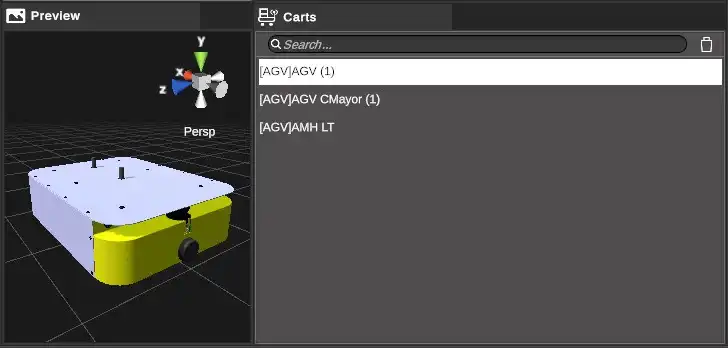
Cette section de l'interface de la bibliothèque permet de gérer les chariots manuels et les AGV.
Le bouton droit de la souris fait apparaitre le menu contextuel qui permet de choisir entre importer un chariot manuel ou un AGV. Un préfixe [AGV] ou [MAN] devant les éléments de la bibliothèque permet de distinguer le type du chariot du premier coup œil.
Meubles
Cette section de bibliothèque permet de gérer les meubles de types rack, enhancer et palette support. Il n'est pas possible d'importer des modèles 3D pour créer les meubles. Des éditeurs permettent de créer les meubles de toute pièce. Les meubles peuvent aussi être créés automatiquement à l'import d'une study via le format .json.
Le bouton droit de la souris fait apparaitre le menu contextuel qui permet de choisir le type de meuble à créer avant d'ouvrir l'éditeur adapté.
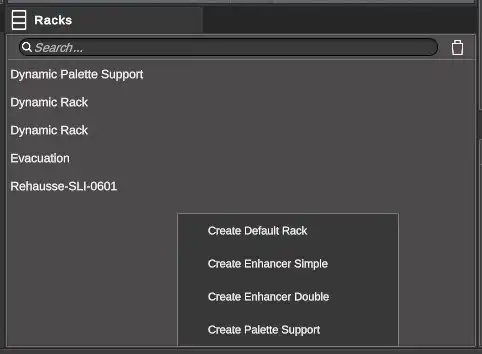
Les gravitaires
Les gravitaires sont référencés sous le nom Rack... Ils sont créés via un éditeur et sont nommés Dynamic rack par défaut.
Voici une vue de l'éditeur de gravitaire :
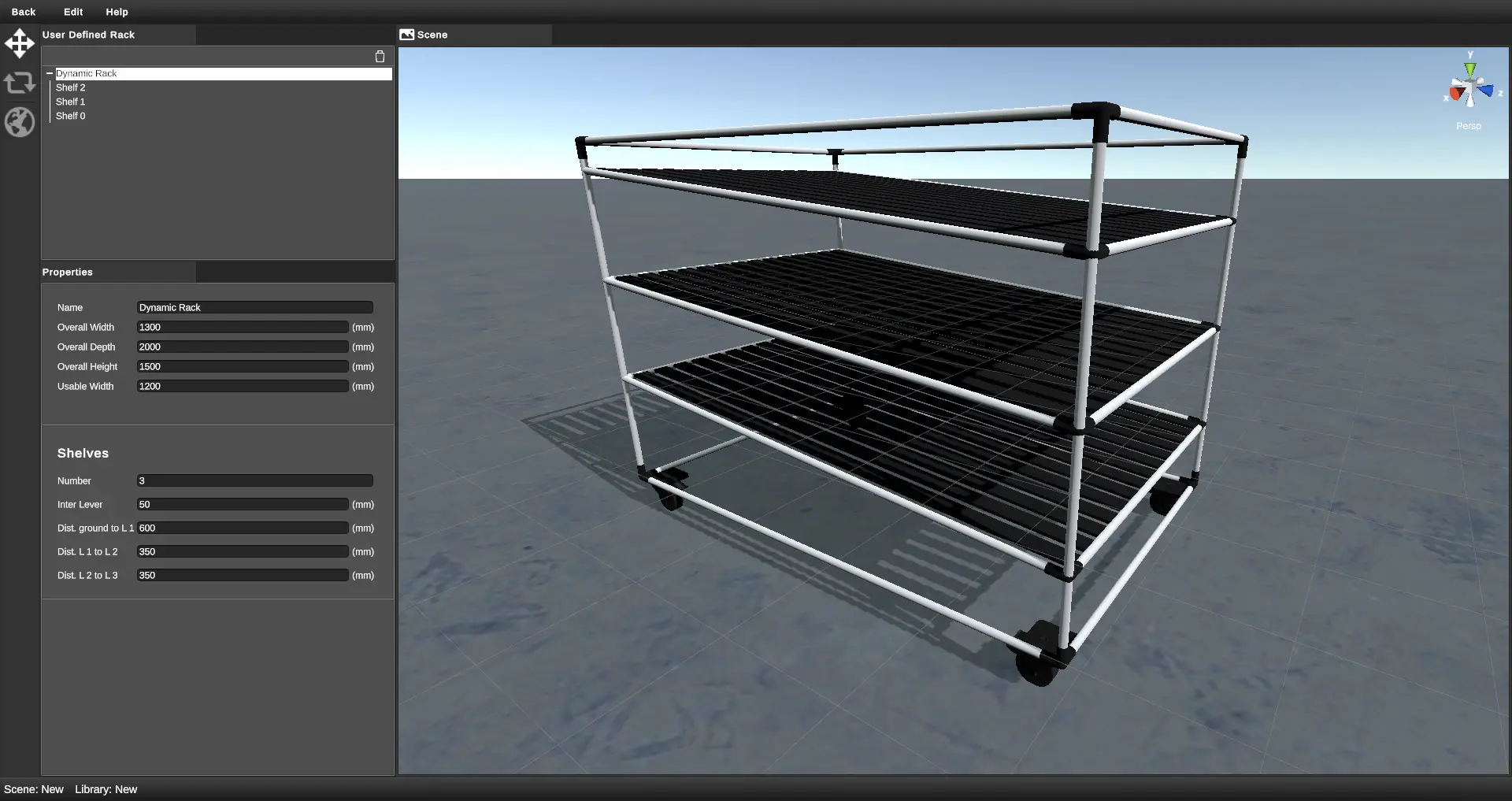
Les gravitaires créés via l'éditeur sont définis par :
- Nom
- Overall width : largeur totale
- Usable width : largeur utile
- Overall height : hauteur totale
- Overall depth : profondeur totale
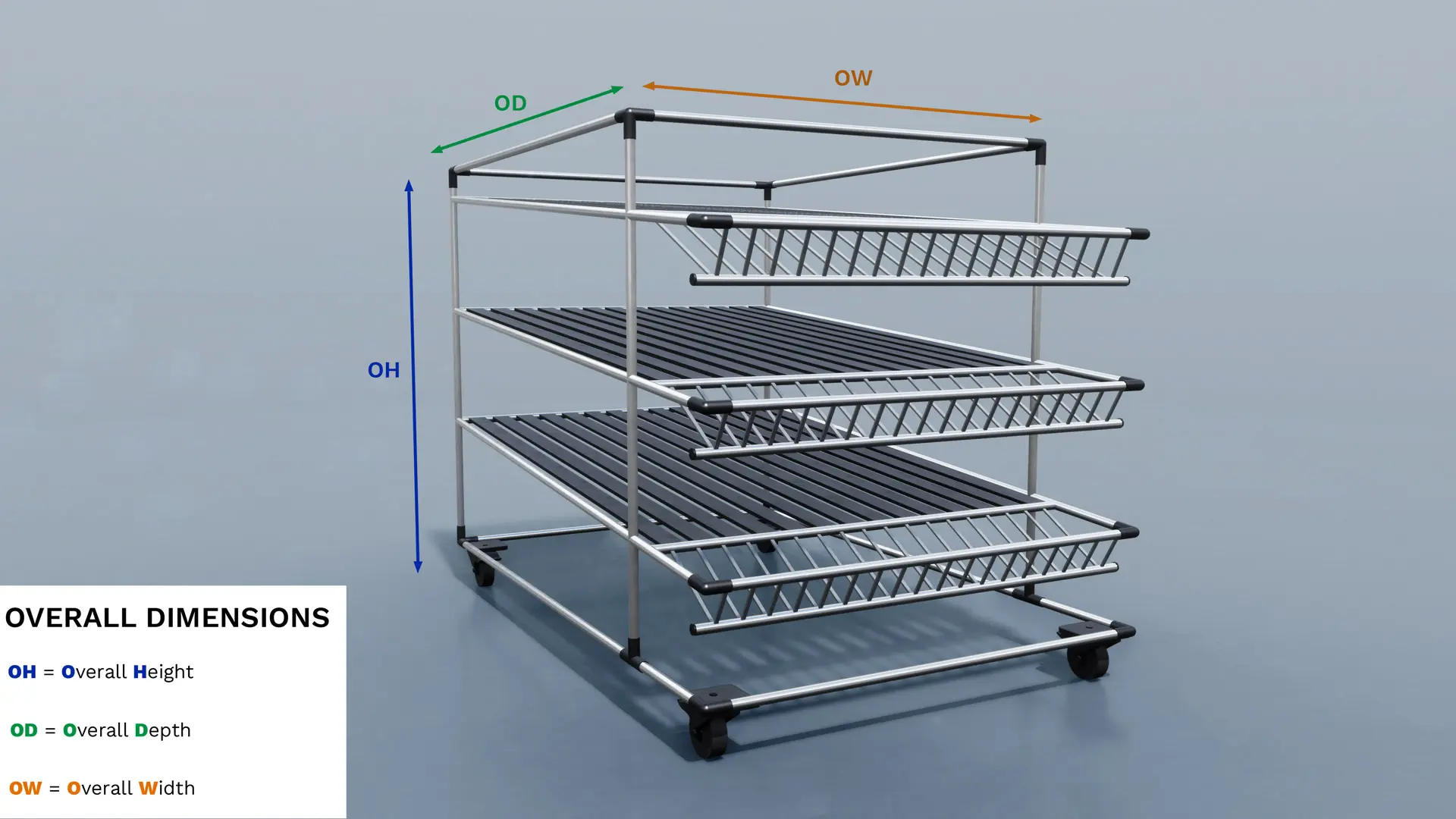
Un gravitaire peut contenir X étagères qui sont définies par :
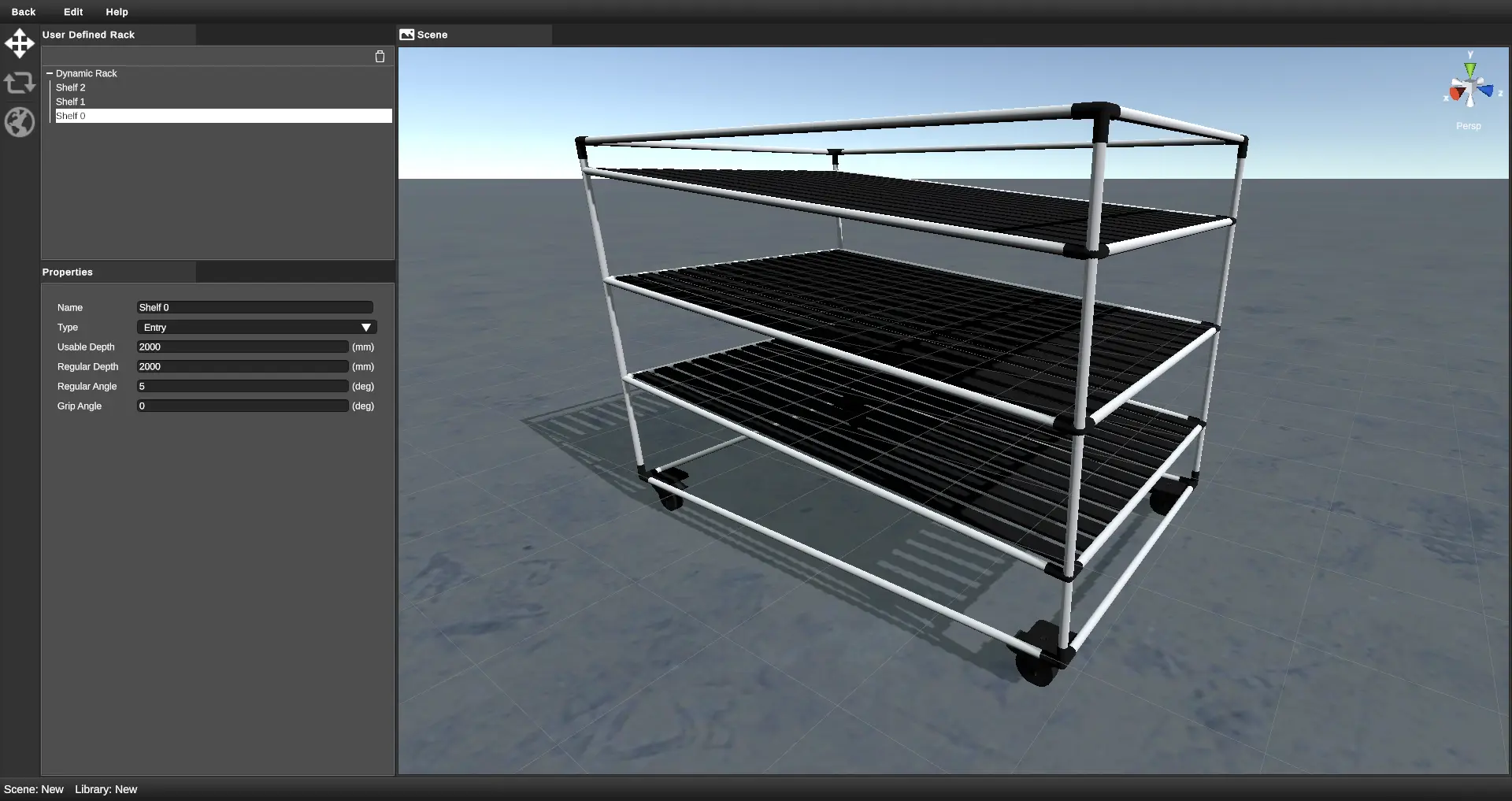
- Nom
- Type : Entry (entrée) / Evacuation
- Usable depth : profondeur utile
- Regular depth : profondeur avant la chute - chute étant l'inclinaison en façade où viennent se poser les boxes
- Regular angle : angle d'inclinaison de l'étagère complète
- Grip angle : angle d'inclinaison de la chute
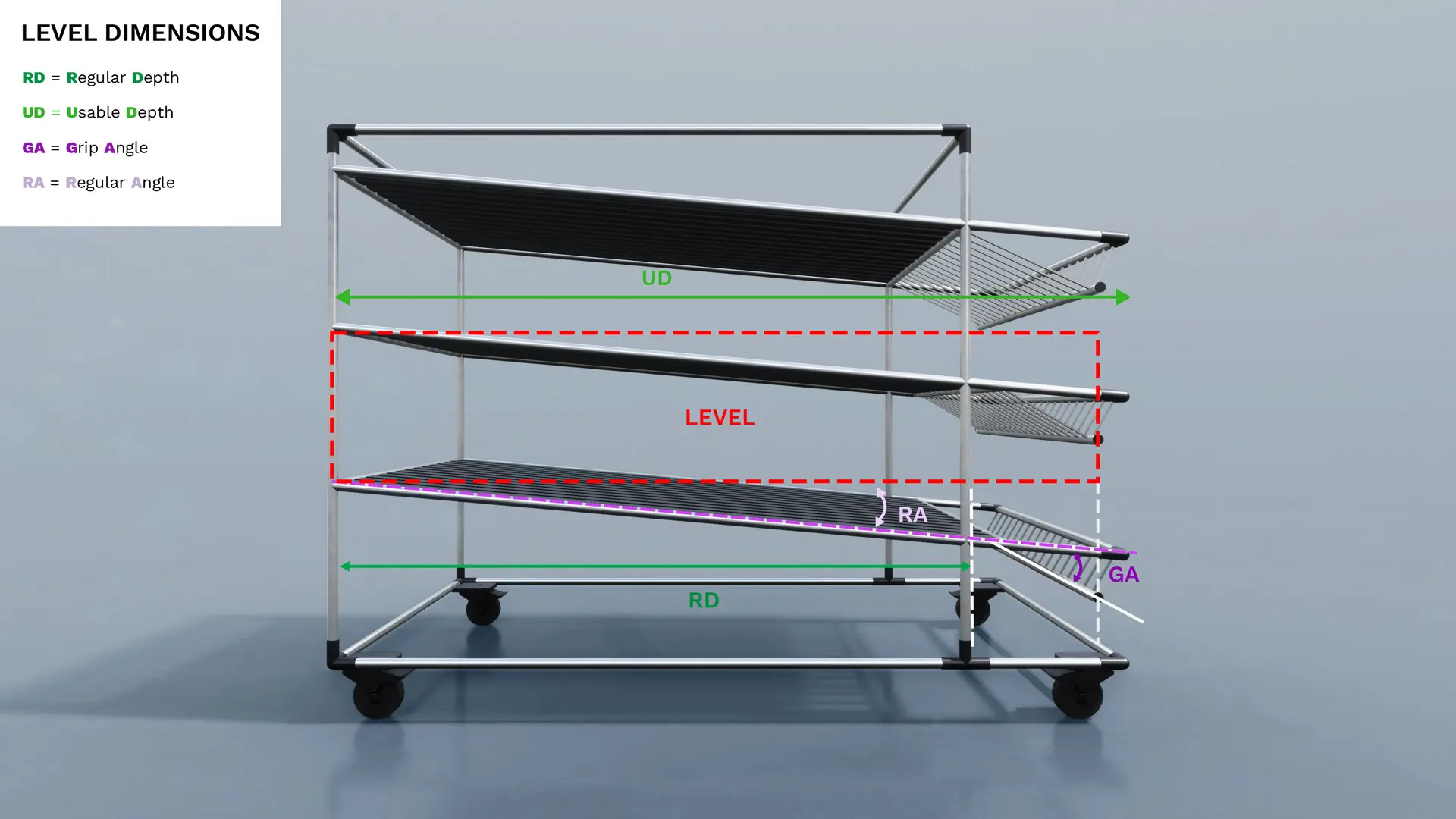
Les étagères du gravitaire peuvent être disposées entres-elles grâce à :
- Inter level : largeur de l'étagère
- Dist. ground to L1 : distance entre le sol et l'étagère 1.
- Dist. L1 to L2 : distance entre étagère 1 et étagère 2...

Les réhausses
Voici une vue de l'éditeur de réhausse simple :
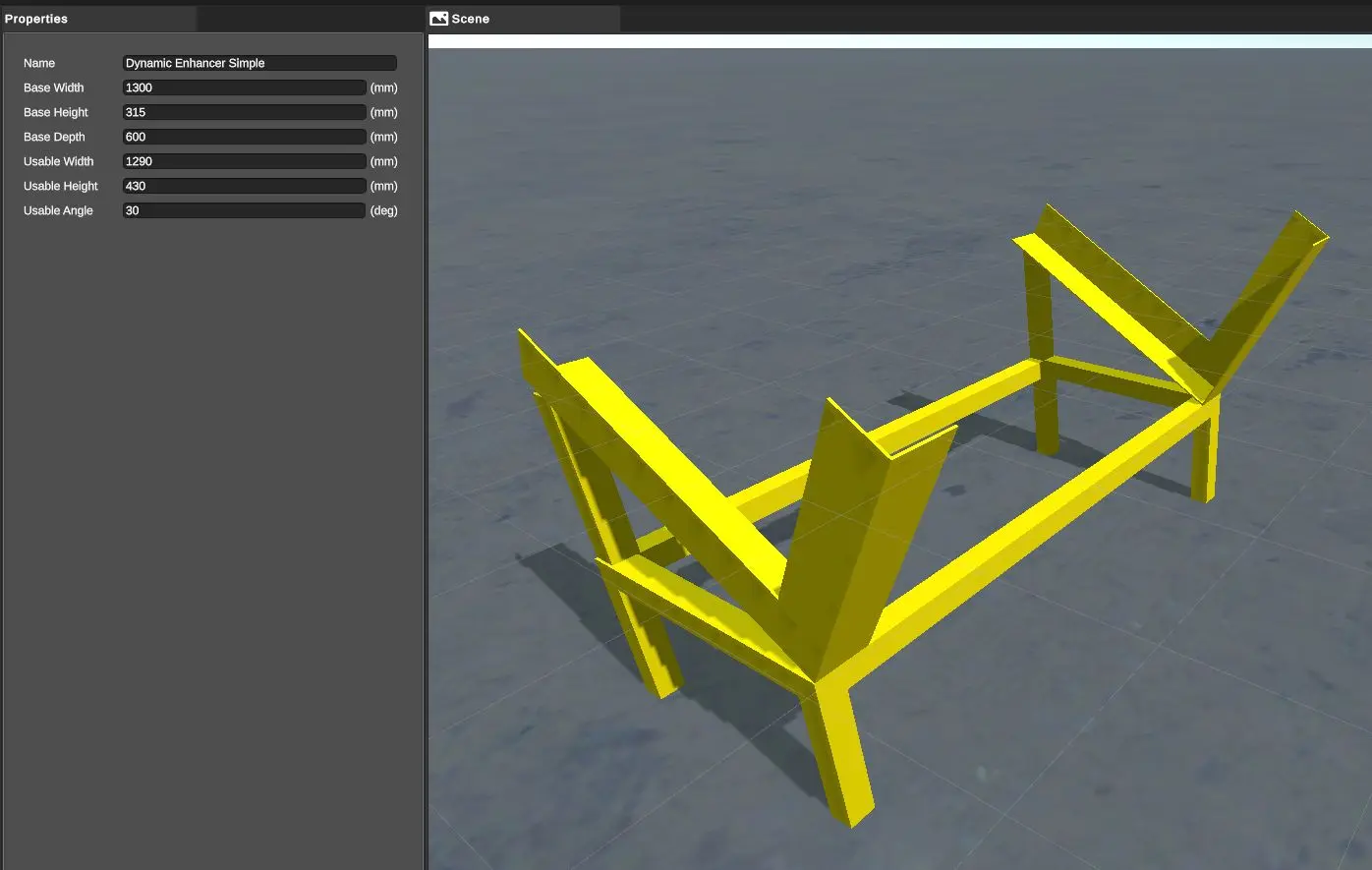
Les Properties des réhausses simples sont éditables :
- Name : Nom
- Base Width : Largeur de base
- Base Height : Hauteur de base
- Base Depth : Profondeur de base
- Usable Width : Largeur utile
- Usable Height : Hauteur utile
- Usable Angle : Angle utile
Et sous la forme d'une réhausse double :
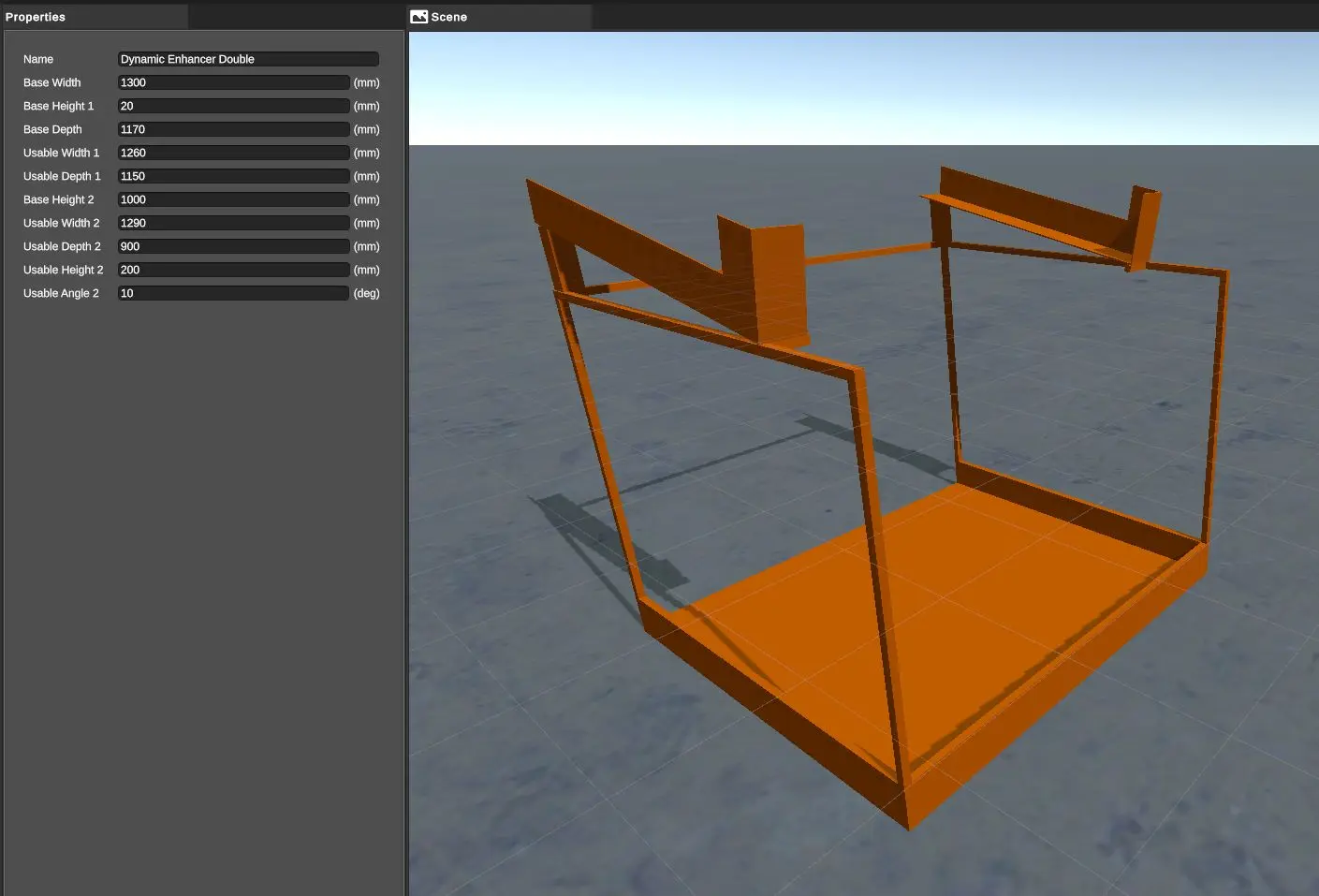
Les Properties des réhausses doubles sont aussi éditables:
- Name: Nom
- Base Width : Largeur de base
- Base Height 1 : Hauteur de base
- Base Depth : Profondeur de base
- Usable Width 1 : Largeur utile
- Usable Depth 1 : Largeur utile
- Base Height 2
- Usable Width 2
- Usable Depth 2
- Usable Height 2 : Hauteur de base
- Usable Angle 2 : Angle utile
Les emballages pourront être ajoutés plus tard sur les étagères de ces éléments.
Convoyeurs
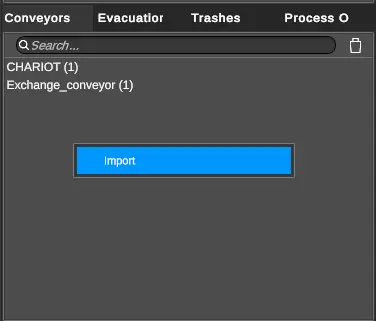
Cette section de l'interface de la bibliothèque permet de gérer les convoyeurs de kitboxes.
Évacuation
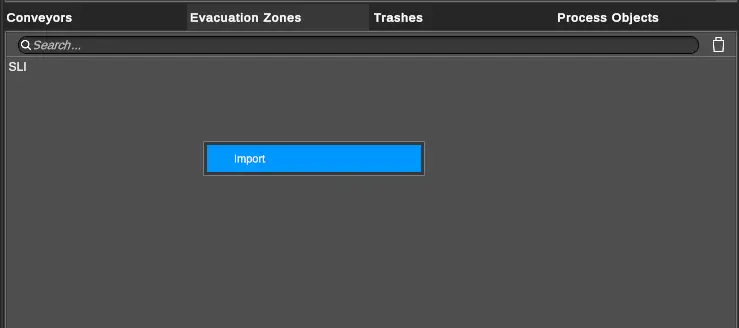
Cette section de l'interface de la bibliothèque permet de gérer les meubles servant de zones d'évacuation des emballages.
Poubelles
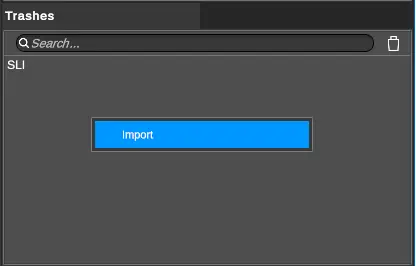
Cette section de l'interface de la bibliothèque permet de gérer les poubelles.
Objets process
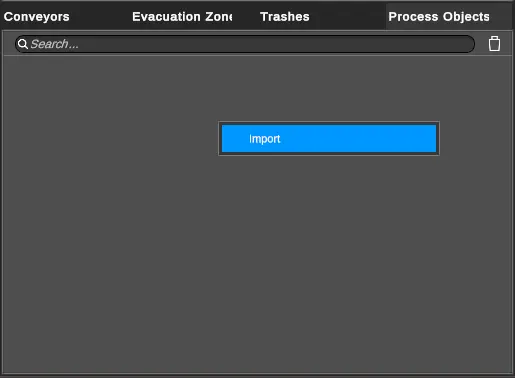
Cette section de l'interface de la bibliothèque permet de gérer les divers objets de la zone de kitting, qui n'ont de place dans aucune autre section de bibliothèque. Ces objets seront de simples objets 3D dans la scène sans comportement particulier. Ils servent en général à constituer une scène plus réaliste où les opérateurs retrouvent leurs repères.
Prévisualisation des items de bibliothèques
Lorsqu'on sélectionne un élément de la bibliothèque, une vue 3D de l'élément apparait dans la sous-fenêtre Preview. Ceci permet notamment de savoir si l'objet 3D est bien orienté par défaut.
Exemple de pré-visualisation d'un AGV sélectionné dans la bibliothèque :
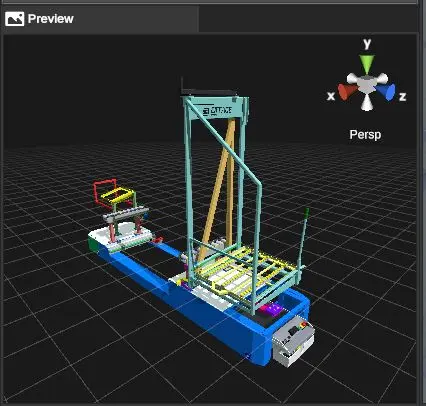
Cette vue 3D possède les mêmes outils de navigation que la vue 3D centrale : on peut y manipuler la caméra avec les boutons et la molette de la souris, mais également utiliser le manipulateur de point de vue en haut à droite pour s'orienter selon un axe ou passer en mode orthographique.