Interfaces d'édition
Organisation générale
L'éditeur de XR Kitting est axé autour d'une vue 3D temps réel de la zone de kitting, ainsi que de multiples sous-fenêtres dédiées aux outils.
D'autres vues spécifiques peuvent apparaitre selon le contexte et sont présentées plus loin dans ce document.
La fenêtre d'édition de XR Kitting se découpe comme ceci :
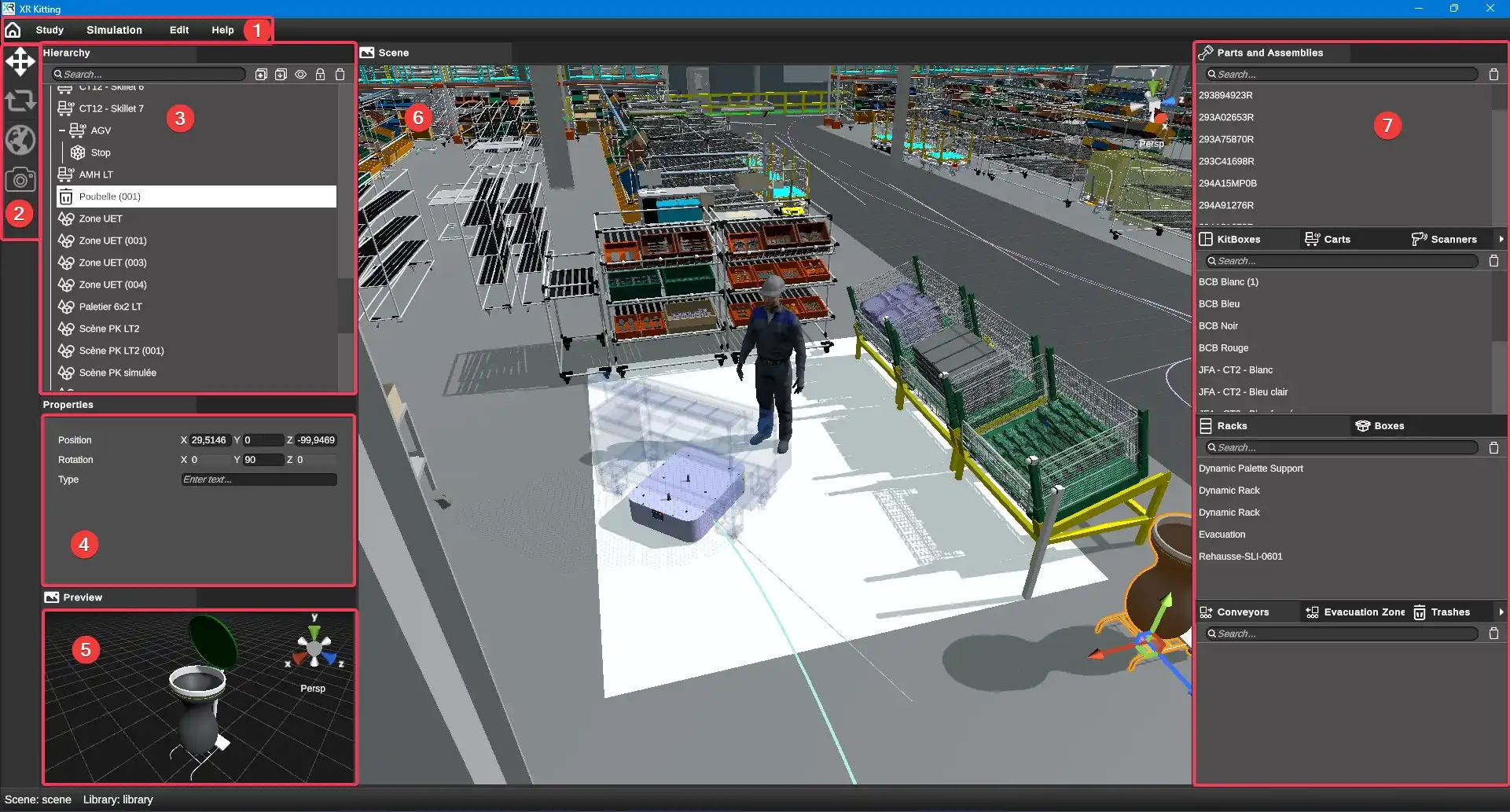
| Identifiant | Définition |
|---|---|
| 1 | Menu et sous menus |
| 2 | Barre d'outils pour agir sur les entités 3D |
| 3 | Arbre de conception : vue hiérarchique des éléments de scène |
| 4 | Propriétés de l'élément sélectionné |
| 5 | Prévisualisation de l'élément sélectionné en bibliothèque |
| 6 | Vue 3D |
| 7 | Bibliothèques |
Note
La touche F11 permet de passer à tout moment l'application en mode plein écran ou de revenir en mode fenêtre.
Personnaliser l'affichage
Toutes les positions des sous-fenêtres peuvent être personnalisées en cliquant sur le titre et en déplaçant la fenêtre en maintenant le bouton gauche de la souris.
Vous pouvez également adapter la taille (largeur, hauteur) de ces fenêtres en déplaçant les bords de la fenêtre en maintenant le bouton gauche de la souris.
Vous pouvez réinitialiser les positions et tailles des fenêtres par défaut dans le menu Help/Reset layout.
Bibliothèques et scènes
Les données relatives à un projet de travail sous XR Kitting sont organisées de la façon suivante :
-
La bibliothèque : C'est ici qu'on commence en important divers éléments 3D en fonction de la sous-bibliothèque choisie. L'interface de bibliothèque est numérotée 7 dans la vue ci-dessus. On peut également éditer les paramètres de l'élément sélectionné dans la bibliothèque à partir de la sous-fenêtre 4 dans la vue ci-dessus. Il faut voir la bibliothèque comme le lieu où on prépare divers éléments qui pourront ensuite être instanciés dans diverses scènes (zones de kitting).
-
La scène : La scène est la zone de kitting en cours d'édition dans laquelle on instancie des éléments de la bibliothèque ou d'autre nature (plans 2D par exemple). La représentation 3D de la scène est présente dans la partie 6 de la vue ci-dessus et sa représentation hiérarchique est dans la partie 3 : l'arbre de conception.
Menus
Les menus et sous-menus sont dans la zone 1 de la vue ci-dessus.
Le menu Study permet de :
- Save Study : Sauvegarder la study en cours d'édition
- Import JSON Study : Importer une study produite par l'outil IOKitting
- Import Production File : Importer un film de production
- Import Study : Importer les libairies d'une study dans la study en cours d'édition
- Export to FBX : Exporter la scène 3D dans un modèle 3D au format FBX
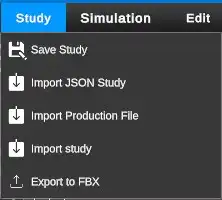
Import Study
L'option Import Study permet d'importer tout ou partie des pièces utilisées dans une autre study enregistrée sur le poste de l'utilisateur vers une study en cours d'édition.
Lorsque vous choisissez cette option dans le menu Study une fenêtre d'import s'ouvre.
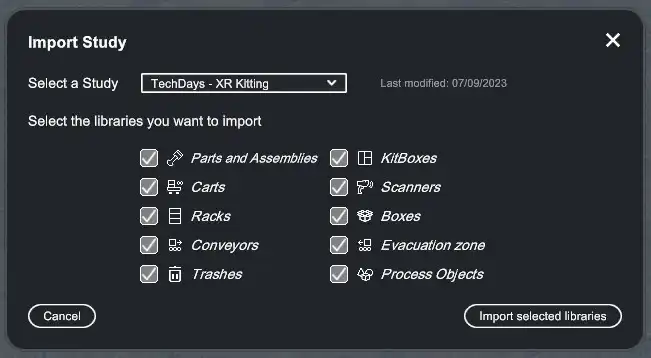
Vous pouvez sélectionner une study parmis celles créées sur votre poste dans la liste déroulante Select study.
Puis vous pouvez choisir d'importer tous les types de pièces ou certaines via les cases à cocher.
Cliquer sur Import selected libraries commencera l'import. Les pièces de la study sélectionnée seront importées dans les librairies de la study en cours d'édition.
Simulation
Le menu Simulation permet d'entrer en mode simulation Réalité Virtuelle. L'entrée dans ce mode est conditionnée à ce qu'un ensemble d'éléments nécessaires dans la scène soit présents et correctement configurés. Dans le cas contraire, une fenêtre d'information apparait pour lister les éléments manquants.
Edit
Le menu Edit permet d'annuler les actions ou de les rétablir.
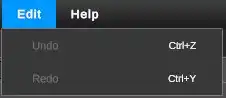
Help
Le menu Help propose les options suivantes :
-
Documentation : Accéder à la documentation utilisateur de l'outil.
-
Reset layout : Réinitialiser la position des fenêtres de l'éditeur 3D.
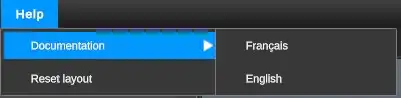
Barre d'outils
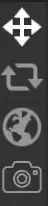
La barre d'outils permet d'accéder aux outils suivants :
- outil translation pour modifier la position d'un objet
- outil rotation, pour modifier l'orientation d'un objet
- outil de changement de référentiel pour modifier le référentiel de manipulation
- outil de capture d'écran pour enregistrer une image de la scène 3D afin de personnaliser la miniature de la study. La capture est enregistrée dans le dossier de la study.
Les outils translation, rotation et changement de référentiel peuvent être utilisés lorsque au moins un élément 3D est sélectionné dans la scène. L'outil choisit fait alors apparaitre un manipulateur sur l'objet, permettant de modifier sa position ou son orientation. Les axes manipulables des objets dépendent du contexte : un meuble par exemple ne peut pas être bougé en hauteur, il reste collé au sol pour éviter toute mauvaise manipulation.
L'outil de changement de référentiel agit sur les deux autres outils : il permet de choisir entre repère local ou global pour manipuler en translation ou rotation. Lorsque l'icone de Terre est grisée, le repère est local. Dans ce cas, le repère suit l'orientation de l'objet.
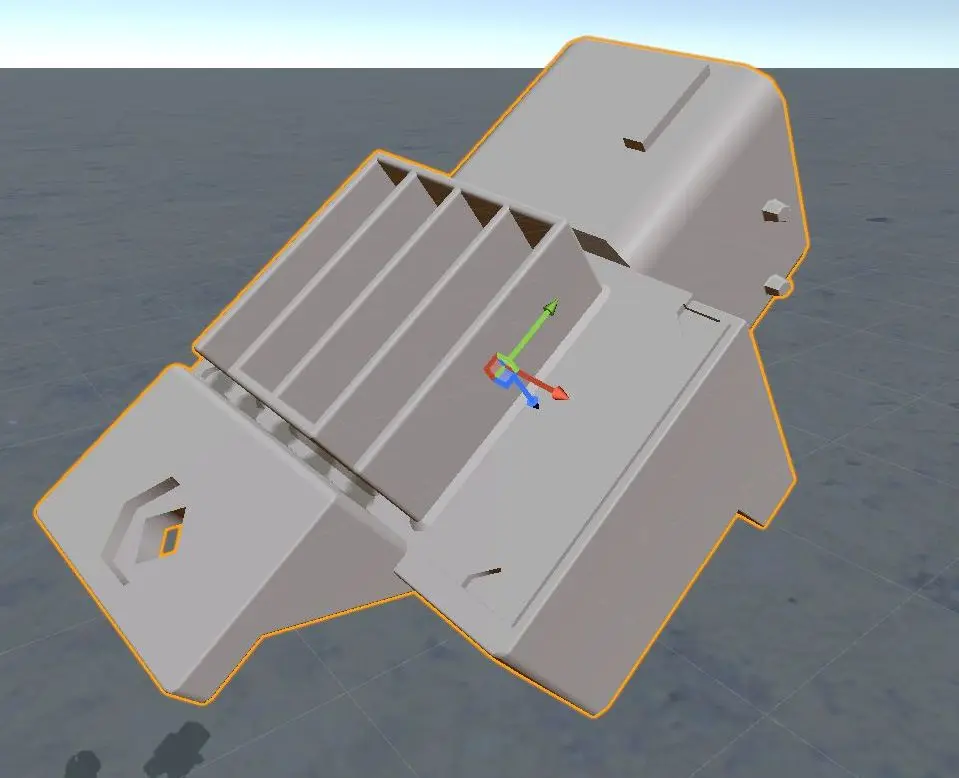
Lorsque l'icône de Terre est activée, le repère passe en mode global, et reste donc aligné avec le repère du monde, quel que soit l'orientation de l'objet :
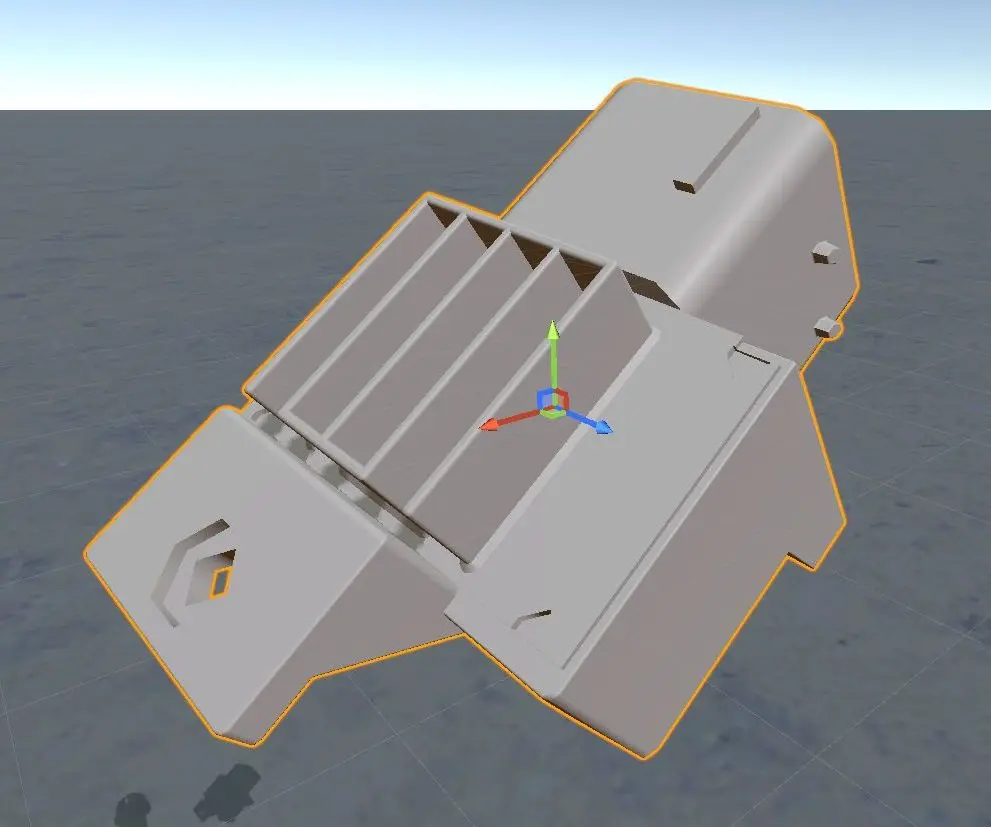
Ce changement de repère est notamment utile dans le placement de pièces dans une kitbox voir la page Les KITBoxes.
Navigation dans la 3D
La navigation dans la vue 3D de la zone de kitting se fait entièrement à l'aide de la souris :
- le bouton gauche de la souris permet de tourner la caméra autour du point de vue courant
- le bouton droit de la souris permet de se déplacer sur le plan de la caméra
- la molette permet de zoomer
Note
Au lancement d'une étude, la caméra est centrée sur le virtual user. Pour centrer la caméra sur un élément 3D, il suffit de double-cliquer sur celui-ci !
La vue courante peut également être manipulée à l'aide de l'outil de repère en haut à droite de la vue 3D :
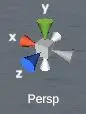
Ce manipulateur est directement cliquable et permet :
- D'orienter la caméra selon un axe global (vue dessus, face ou côté) en cliquant sur un des axes
- De passer du mode Perspective au mode Orthographique en cliquant sur le mot Persp
Nous recommandons fortement d'utiliser cet outil qui facilite grandement la compréhension de la répartition spatiale de la scène, et permet donc de gagner beaucoup de temps sur le placement des objets.
Prenons cet exemple de vue en perspective classique, après avoir cliqué sur l'axe X du manipulateur (vue de coté) :

L'agencement des objets n'est pas évident à cause de la perspective. Un simple clic que Persp nous permet de clarifier les choses :

La maitrise des outils de positionnement du point de vue est primordiale pour accélérer grandement la création de scènes de kitting. Nous vous recommandons de passer du temps à vous entrainer sur ce point si cet aspect ne vous est pas familier.
L'arbre de conception
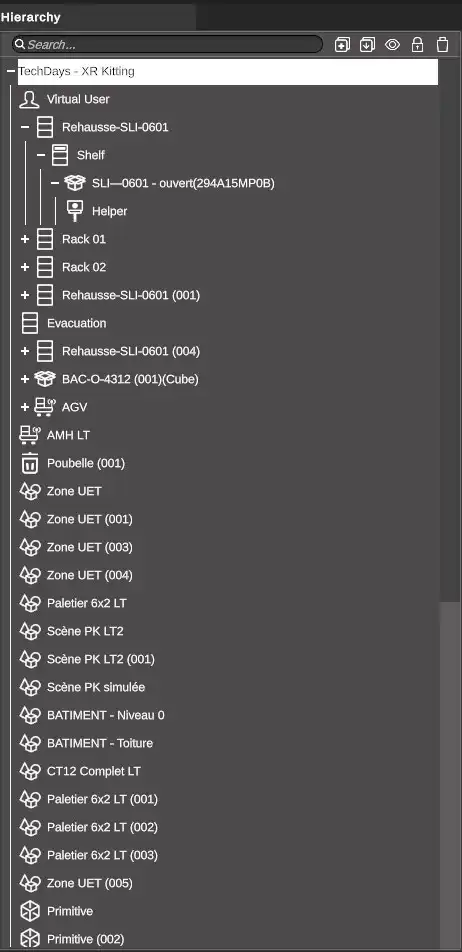
L'arbre de conception (sous-fenêtre Hierarchy) est un élément primordial de la conception : c'est ici qu'on peut instancier des objets dans la scène par glisser-déposer depuis la bibliothèque.
C'est une vue hiérarchique représentant tous les éléments et leur relation.
Chaque item possédant des enfants peut être déplié ou replié grâce au petit + et - à sa gauche. Il est possible d'ouvrir/fermer l'ensemble des enfants d'un élément en choisissant l'option "Collapse all children" ou "Expand all children" disponible au clic droit sur un élément.
Des icônes indiquent le type d'objet instancié dans la scène.
Raccourcis
-
L'icône
 permet de rechercher un objet dans votre scène. Si on cherche un enfant, son parent est affiché automatiquement. Par exemple, si je recherche un objet qui est dans une boîte, dans l'arbre de conception, la boite et l'objet seront affichés.
permet de rechercher un objet dans votre scène. Si on cherche un enfant, son parent est affiché automatiquement. Par exemple, si je recherche un objet qui est dans une boîte, dans l'arbre de conception, la boite et l'objet seront affichés. -
L'icone
 permet de dupliquer un objet. Un objet dupliqué indique un suffixe de série: 001, 002, etc. précédé du nom de l'objet dupliqué.
permet de dupliquer un objet. Un objet dupliqué indique un suffixe de série: 001, 002, etc. précédé du nom de l'objet dupliqué. -
L'icone
 permet de dupliquer un objet avec ses enfants (une étagère avec ses boxes et ses parts seront copiés intégralement).
permet de dupliquer un objet avec ses enfants (une étagère avec ses boxes et ses parts seront copiés intégralement). -
L'icône
 permet de masquer/afficher un objet de la hiérarchie. Les éléments masqués ici seront visibles en VR.
permet de masquer/afficher un objet de la hiérarchie. Les éléments masqués ici seront visibles en VR. -
L'icône
 permet de verrouiller/déverrouiller un objet: un objet verrouillé ne peut pas bouger.
permet de verrouiller/déverrouiller un objet: un objet verrouillé ne peut pas bouger. -
L'icône
 permet de supprimer un objet.
permet de supprimer un objet.
Note
Survolez les raccourcis avec votre souris pour afficher leur fonction. Ces fonctions sont également disponibles au clic droit sur un élément de la hiérarchie.
Sélection multiple
La sélection des éléments dans l'arbre peut être multiple si besoin (par exemple pour déplacer ou orienter plusieurs éléments à la fois) :
- Sélectionner divers éléments en maintenant la touche Control (Ctrl) pour faire une sélection multiple d'objets distants dans la hiérarchie.
- Sélectionner avec la touche Shift permet de faire une sélection multiple mais sur un seul intervalle.
Vous retrouverez des détails sur l'utilisation de l'arbre de conception dans les diverses sections de cette documentation, à chaque fois qu'une notion y fait appel.
Créer des groupes d'éléments / noeuds de regroupement
Depuis la version 2.0.4, il est possible de grouper des éléments de l'arbre de conception au sein d'un noeud de regroupement. Ce groupe d'éléments peut ensuite être déplacé et masqué dans la scène, ce qui facilite l'édition de scènes complexes.
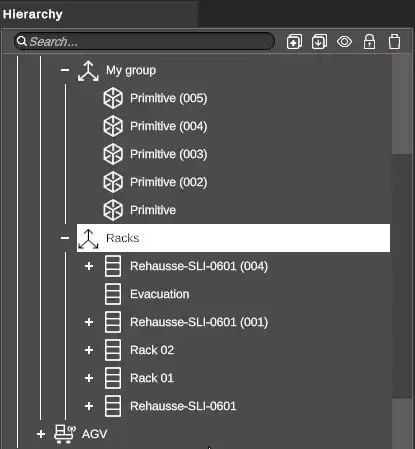
Pour créer un noeud de regroupement, sélection une ou plusieurs éléments dans l'arbre de conception puis :
-
au clic droit, choisissez l'option "Group selection".
-
utilisez le raccourcis clavier Ctrl+G.
Vous pouvez ajouter des éléments à un groupe existant en les glissant sur le nom du groupe. Un signe + vient remplacer le curseur de votre souris pour vous indiquer que vous allez ajouter l'élément dans le groupe.
Vous pouvez réaliser l'action dans le sens inverse pour sortir un élément d'un groupe.
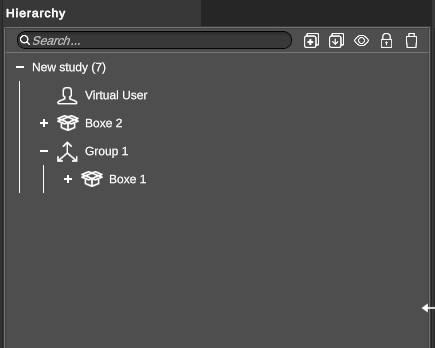
Il est possible d'imbriquer des groupes dans des groupes sans limitation.
Zoom automatique sur un objet de la scène
Un double clic rapide sur un élément de l'arbre de conception permet de le sélectionner mais également de centrer automatiquement le point de vue de la scène 3D sur l'objet en question.
Renommer un élément de l'arbre
Un double clic lent sur un élément de l'arbre permet de pouvoir le renommer.
Déplacer un élément dans l'arbre
Vous pouvez modifier l'ordre des éléments dans l'arbre de conception via les actions "Move up" / "Move down" accessible au clic droit sur un élément.
Sélection dans la vue 3D
Tout élément ou ensemble d'éléments sélectionnés dans l'arbre de conception apparait en surbrillance dans la vue 3D.
De la même façon, cliquer sur un élément dans la vue 3D permet de le sélectionner. L'élément apparait alors également sélectionné dans l'arbre de conception, qui adapte sa vue pour toujours permettre de voir l'élément qui vient d'être sélectionné.
Exporter les emballages et les racks en FBX
Depuis la hiérarchie, vous pouvez exporter les emballages et les racks dans un fichier .FBX. Pour ce faire, faites un clic droit sur l'élément puis choisissez l'option "Export to FBX".
Fenêtre de propriétés
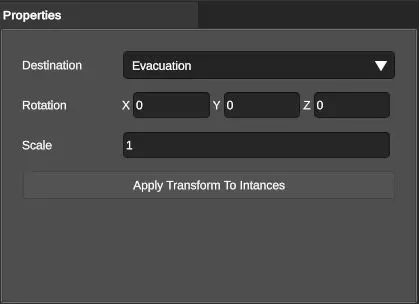
La sous-fenêtre Properties affiche les propriétés de l'élément sélectionné.
Cet élément peut être dans l'arbre de conception ou dans la bibliothèque.
Note
La version actuelle de XR Kitting ne permet pas d'éditer les propriétés lors d'une sélection multiple.
Editeurs annexes
Les interfaces et fenêtres présentées ci-dessus sont les items présents dans le mode classique de l'édition de scène.
D'autres interfaces apparaissent lors de l'édition de certains objets. Ces interfaces sont décrites dans la section Création et édition d'éléments.