Écran d'accueil
L'écran de démarrage de XR Kitting permet de gérer ses études, appelées study dans XR Kitting et de modifier quelques réglages généraux.
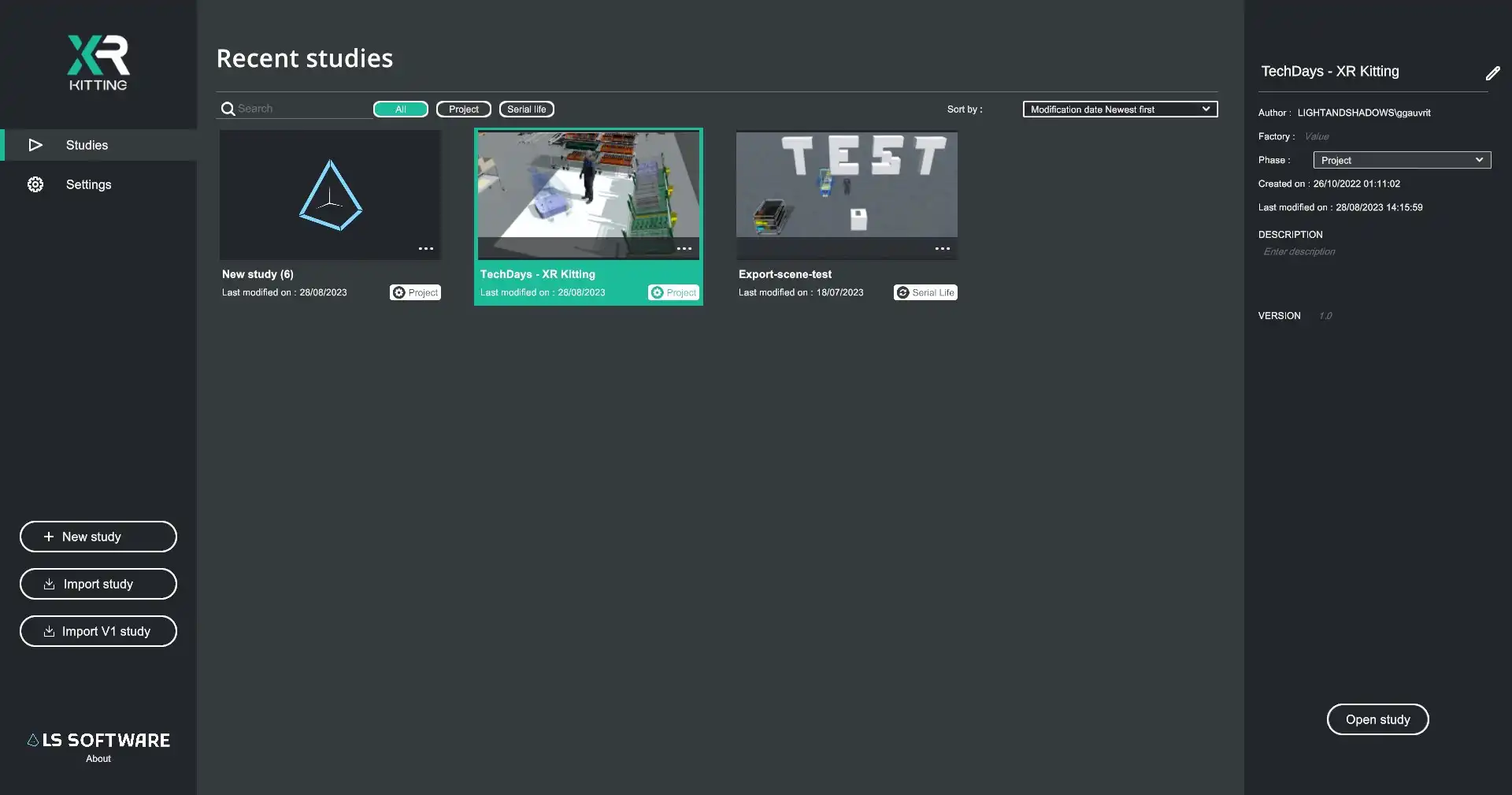
Studies
La section Studies de l'écran de démarrage est découpé en trois colonnes :
-
La colonne de gauche permet d'accéder à l'affichage de la liste des studies, de créer une nouvelle study et d'importer des studies.
-
La partie centrale affiche les studies créées par l'utilisateur via une liste de tuiles.
-
La colonne de droite permet d'afficher les détails (métadonnées) de la study sélectionnée dans la liste des tuiles.

Liste des studies
La liste des studies est composée d'une barre d'outil supérieur et d'une liste de tuiles représentant les studies.
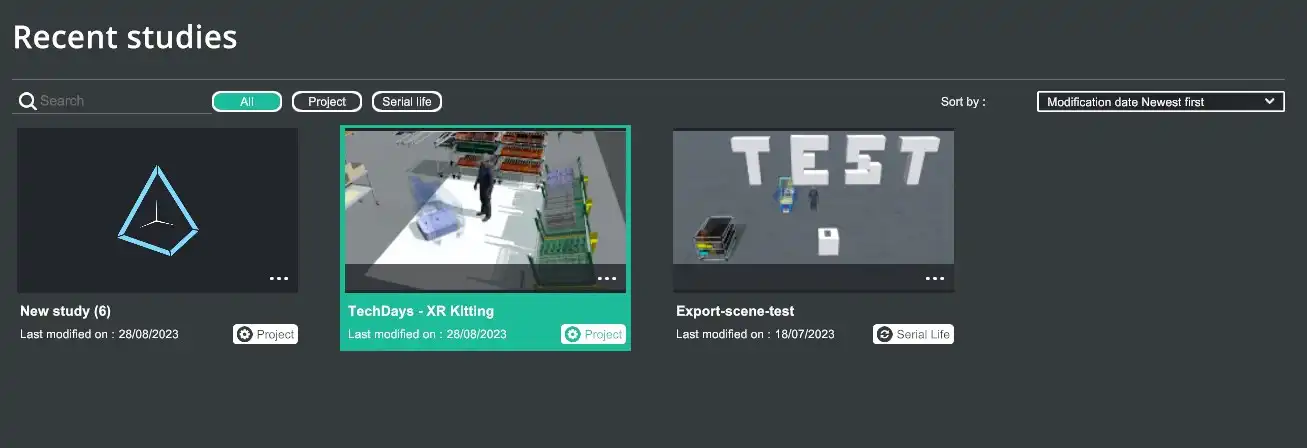
Les tuiles
Chaque study dispose d'une tuile affichant une vignette (vide par défaut), le nom de la study, la date de modification et la phase de production (Project ou Serial life).
Des options sont disponibles sur chaque study au clic sur les ... en bas à droite de la vignette. Les options sont :
-
Edit study thumbnail : permet de modifier la vignette de la study en recherchant une image.
-
Duplicate : créé une copie de la study.
-
Export : compresse la study dans un fichier .std qui pourra être importé par la suite (sur le poste de l'utilisateur ou un autre)
-
Delete : supprime la study.
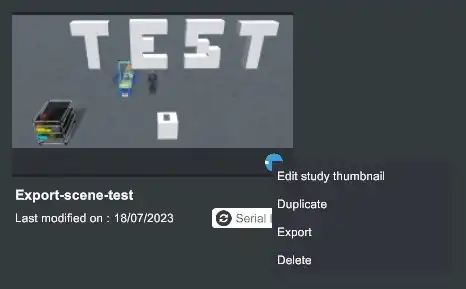
Barre d'outil
La liste des studies peut être manipulée grâce à plusieurs outils disponibles dans la barre d'outil.

-
La barre de recherche permet de filtrer les résultats en fonction du texte saisi par l'utilisateur. La recherche est effectuée dans l'ensemble des métadonnées des studies (nom, date, description...)
-
Des filtres rapides permettent d'afficher l'ensemble des studies (ALL), les studies en phase "PROJECT" ou en phase "SERIAL LIFE".
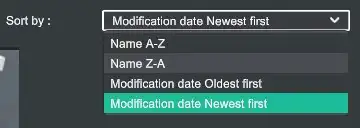
Il est possible de classer les studies par nom (ordre alphabétique ou inversé) ou par date de modification (de la plus récente à la plus ancienne, ou l'inverse) en utilisant la liste déroulante disponible à droite de la barre d'outil.
Métadonnées des studies
Chaque study dispose de métadonnées permettant de les organiser. Les métadonnées sont affichées dans la colonne droite de l'écran de démarrage, lorsqu'une study est sélectionnée dans la liste des studies.
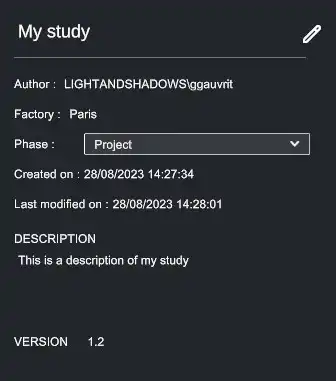
Les métadonnées disponibles sont :
-
Title : titre de la study
-
Author : Par défaut, l'auteur est le nom de l'ordinateur de l'utilisateur.
-
Factory : l'usine travaillant sur cette study.
-
Phase : phase de production de la study (Project ou Serial Life).
-
Created on : date de création.
-
Last modified on : date de modification.
-
Description : champ de description de la study.
-
Version : numéro de version, éditable manuellement.
Pour modifier les métadonnées d'une study, sélectionnez la study puis dans la colonne de droite, à droite du titre de la study, cliquez sur l'icône de crayon. Lorsque vos modifications sont terminées, cliquez sur la coche pour valider et enregistrer.
Ouvrir une study
Vous pouvez ouvrir une study en mode éditeur en double-cliquant sur la tuile dans la liste des studies, ou en sélectionnant une study et en cliquant sur le bouton "Open study" dans la colonne de droite.
Importer une study
Deux options d'import de study sont disponibles sur l'écran de démarrage, dans la colonne de gauche :
-
Import study : permet d'importer une study précédemment exportée (via l'option Export disponible sur la tuile de la study).
-
Import study V1 : permet d'importer un projet XR Kitting préparé avec une ancienne version de l'application (inférieure à la version 2).
Pour cette seconde option, une fenêtre sera affichée pour permettre de sélectionner la scène, la librairie et le film de production (optionnel) du projet à importer.
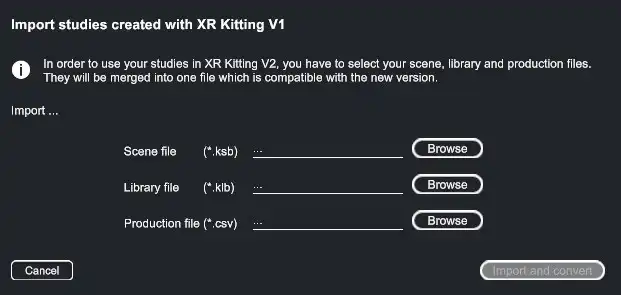
Settings
Le second menu principal de l'écran d'accueil permet de modifier les réglages généraux de XR Kitting.
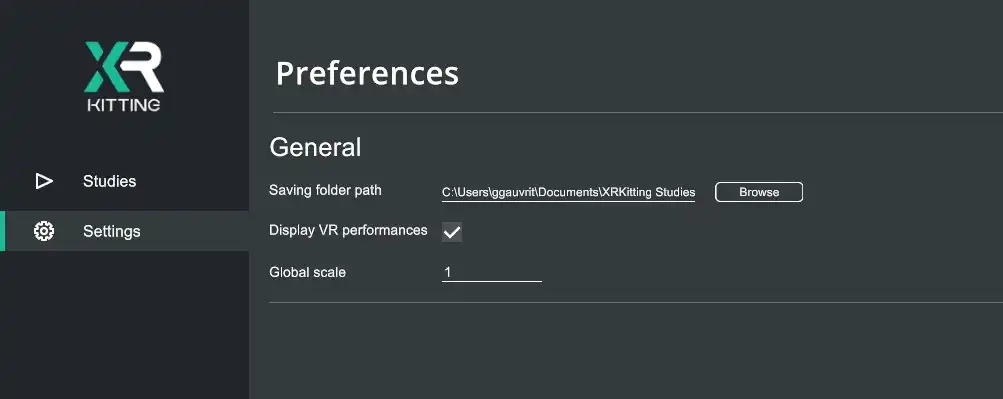
Vous pouvez ici modifier :
-
Saving folder path : dossier de sauvegarde des studies
-
Display VR performances : afficher ou masquer le graphique de performance en mode simulation.
-
Global scale : modifier la mise à l'échelle appliquée sur les imports 3D.