Start-up screen
The XR Kitting start-up screen lets you manage your studies, and modify a few general settings.
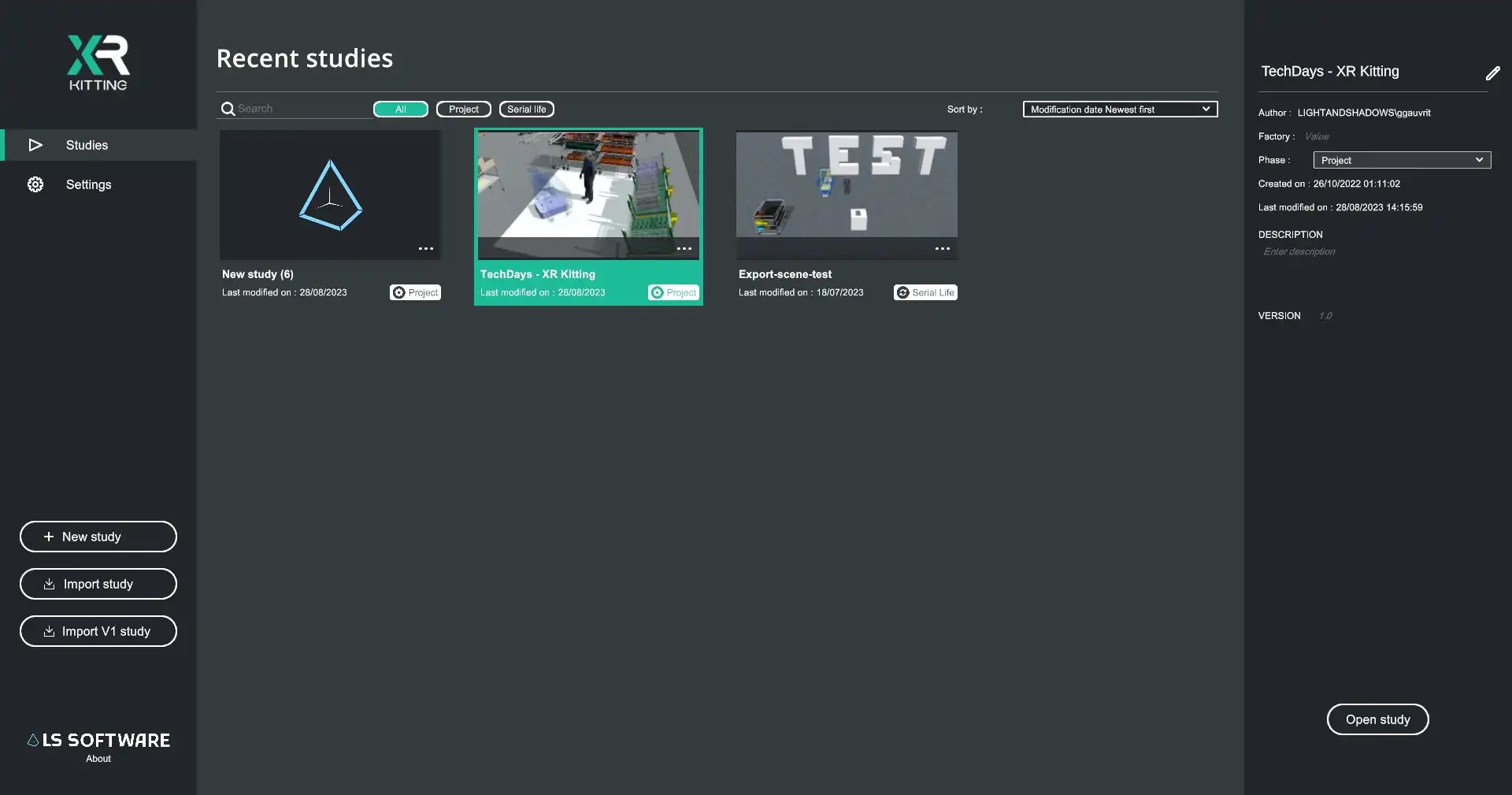
Studies
The Studies section of the start screen is divided into three columns:
-
The left-hand column lets you access the list of studies, create a new study and import studies.
-
The middle section displays user-created studies via a list of tiles.
-
The right-hand column displays the details (metadata) of the study selected in the tile list.
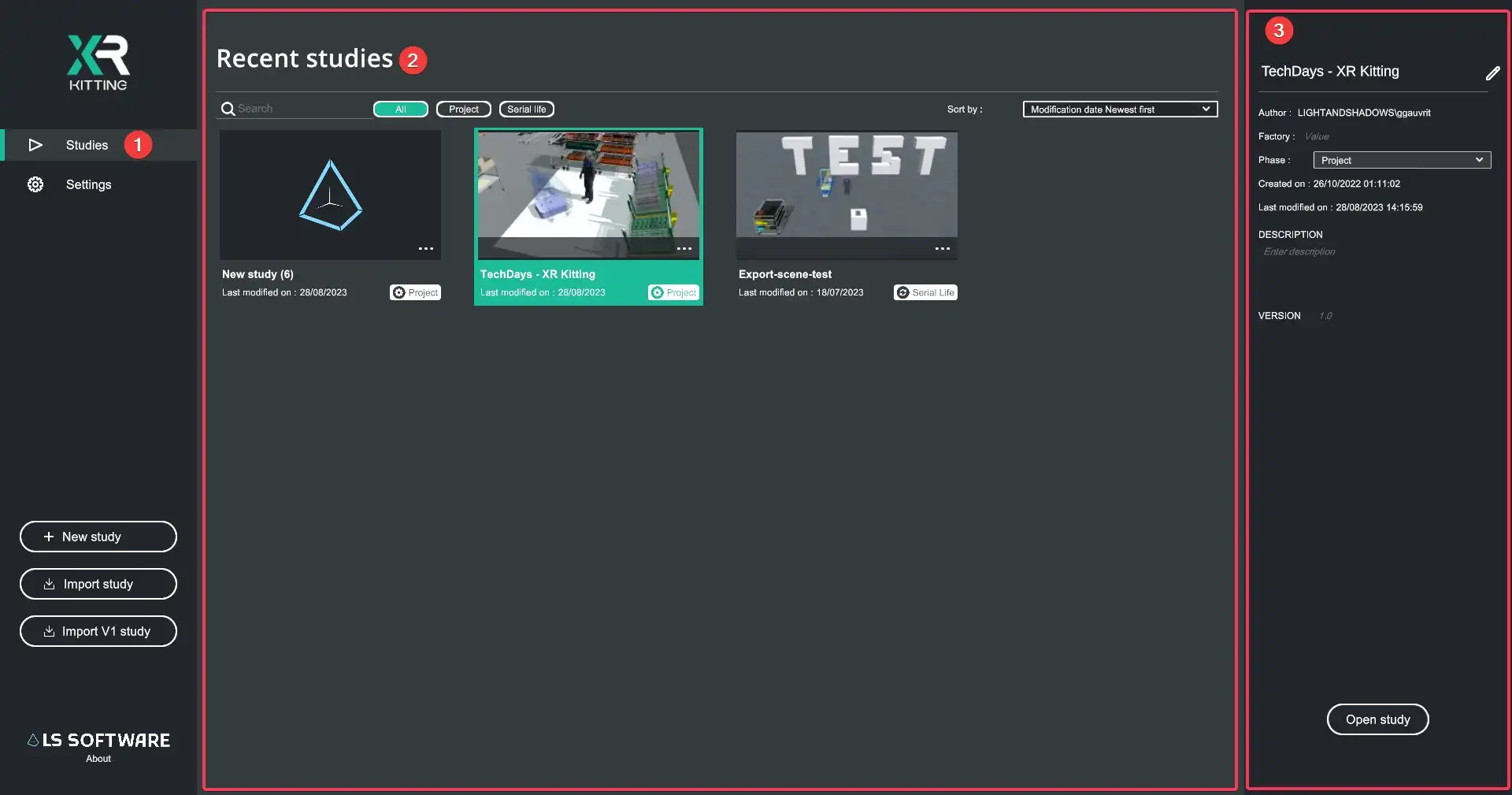
List of studies
The studies list consists of a top toolbar and a list of tiles representing the studies.
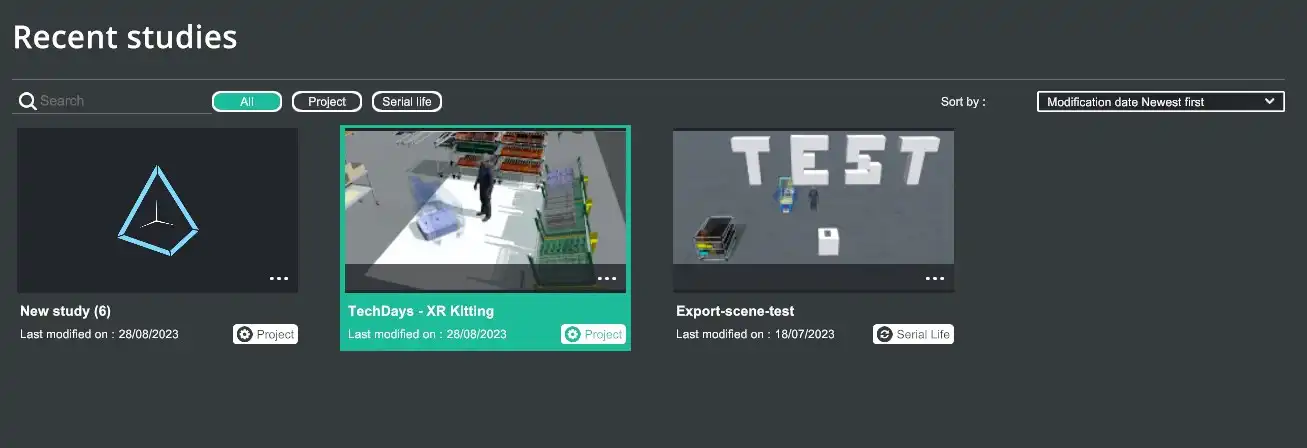
Tiles
Each study has a tile displaying a thumbnail (empty by default), the study name, the modification date and the production phase (Project or Serial life).
Options are available on each study by clicking on the ... at the bottom right of the thumbnail. The options are :
-
**Edit study thumbnail: allows you to modify the study thumbnail by searching for an image.
-
Duplicate: creates a copy of the study.
-
Export: compresses the study into a .std file that can be imported later (on the user's workstation or another).
-
Delete: deletes the study.
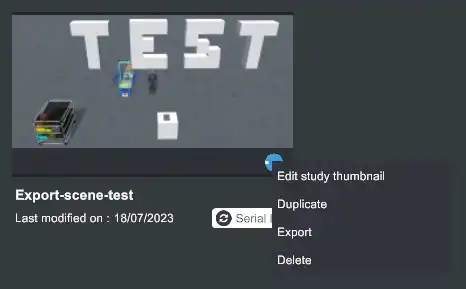
Toolbar
The list of studies can be manipulated using several tools available in the toolbar.

-
The search bar allows you to filter results according to the text entered by the user. Searches are performed on all study metadata (name, date, description, etc.).
-
Quick filters display all studies (ALL), studies in "PROJECT" or "SERIAL LIFE" phase.
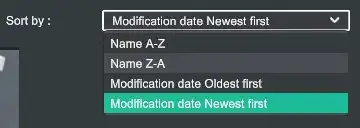
You can sort studies by name (alphabetical or reverse order) or by modification date (from the most recent to oldest, or vice versa) using the drop-down list on the right of the toolbar.
Study metadata
Each study has metadata to help organize it. Metadata are displayed in the right-hand column of the start screen, when a study is selected from the list of studies.
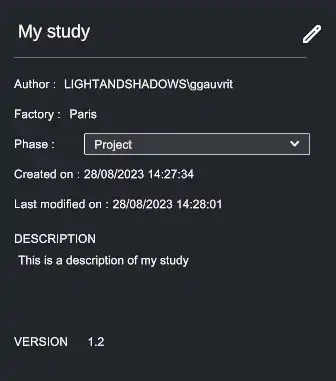
The available metadata are :
-
Title: study title
-
Author: By default, the author is the name of the user's computer.
-
Factory: the factory where this study will be created.
-
Phase: production phase of the study (Project or Serial Life).
-
Created on
-
Last modified on: date of modification.
-
Description: study description field.
-
Version: version number, can be edited manually.
To modify a study's metadata, select the study, then in the right-hand column, to the right of the study title, click on the pencil icon. When you have completed your changes, click on the checkmark to validate and save.
Open a study
You can open a study in editor mode by double-clicking on the tile in the study list, or by selecting a study and clicking on the "Open study" button in the right-hand column.
Import a study
Two options are available on the start-up screen to import a study. In the left-hand column:
-
Import study: allows you to import a previously exported study (via the Export option available on the study tile).
-
Import study V1: allows you to import an XR Kitting project prepared with an older version of the application (less than version 2).
For this second option, a window will be displayed to allow you to select the scene, library and production film (optional) of the project to be imported.
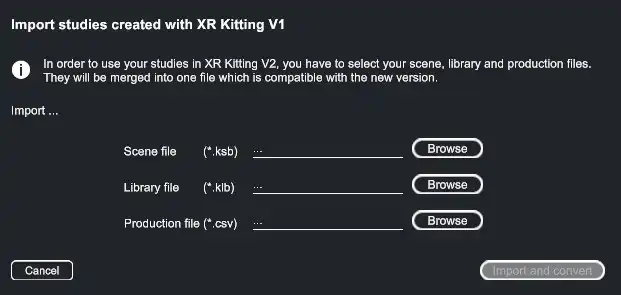
Settings
The second main menu on the home screen lets you modify the general settings of XR Kitting.
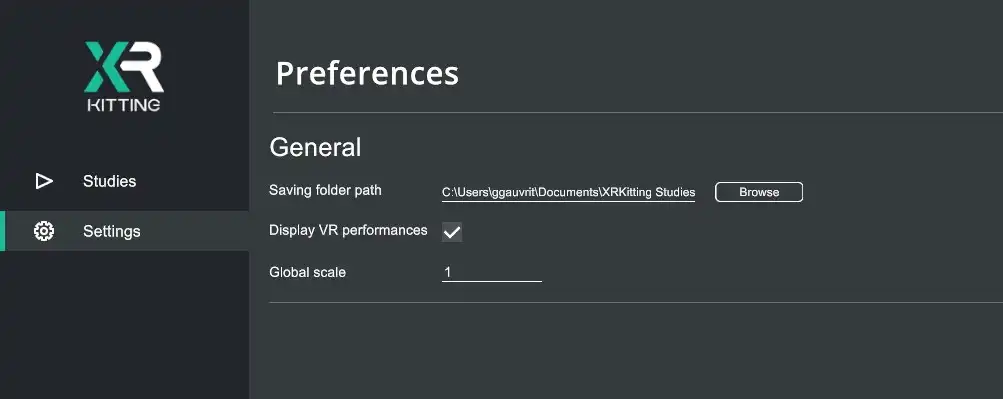
Here you can modify :
-
Saving folder path: saving folder for studies
-
Display VR performances: show or hide the performance graph in simulation mode.
-
Global scale: modify the scaling applied to 3D imports.