Haptic devices#
Working with force feedback haptic devices#
XR Twin supports force feedback haptic devices of the Virtuose series, which are compatible with the VirtuoseAPI. These devices, such as Virtuose 6D, TAO, Scale 1, and Desktop 6D, enable users to experience realistic haptic feedback within their virtual reality simulations.

Here's how you can set up and configure a Virtuose manipulator in XRTwin:
1. Create a Virtuose Manipulator#
In XR Twin with your project open in editing mode, from the Working Tree, select the User for whom you want to create the Virtuose manipulator. Click on Add Device button (bottom of inspector), choose Virtuose from the options provided and click Add manipulator to user button.
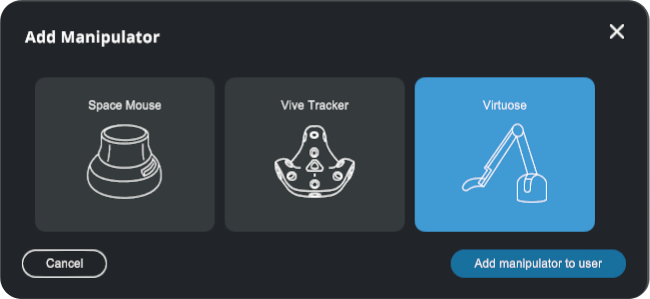
2. Set the manipulated object#
From the Inspector, below Manipulation Properties sub-section, set suitable properties.

-
Target according to scenario
If you want to automatically set the manipulated object according to the current scenario task, set the Target according to scenario checkbox. -
Manipulate object
Set the object that the Virtuose will manipulate by drag and dropping the corresponding rigid body from the Working Tree to the Manipulate object slot. -
Observator frame
Click on the button at the right of Observator frame and select an option in the popup.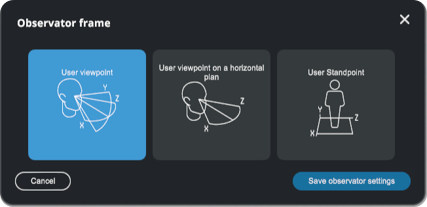
The Observator frame defines the forward and upward axis of the manipulator.
-
User Viewpoint
When set to User Viewpoint (Head), the manipulator's forward and upward axis align with the user's perspective. This means that the manipulator's orientation will correspond to the direction the user is facing (desktop camera or VR headset) and the upward direction from their point of view. -
User Viewpoint on a Horizontal Plan
When set to User Viewpoint on a Horizontal Plan, -
User Standpoint
When set to User Standpoint (World), the manipulator's forward and upward axis align with the global coordinate system of the virtual environment. This setting can be useful in certain scenarios where consistent and predefined manipulator orientations are required.
-
Recommended observator frame for Virtuose arms
When using a Virtuose device, we recommend using the User Standpoint mode, in order to keep the motion of the object independent from the viewpoint of the user.
3. Configure the manipulator#
From the Inspector, below Configuration sub-section, click on Import configuration settings and browse to either load an existing XML configuration file, or you can set a new configuration from scratch.
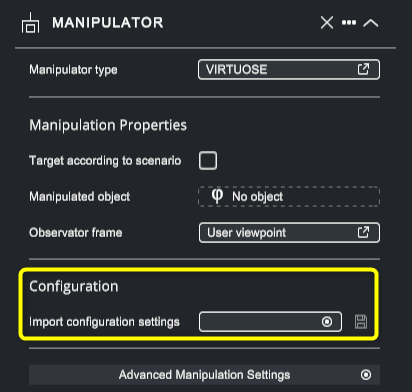
4. Advanced Manipulation Settings#
From the Inspector, at bottom of Manipulator section, click on Advanced Manipulation Settings to open the corresponding popup.
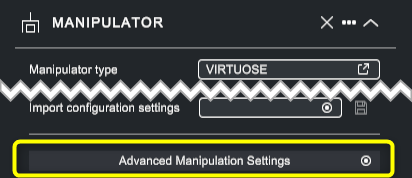
In the popup, settings are displayed in 3 tabs: Hardware, Simulation and Buttons.
Hardware tab#
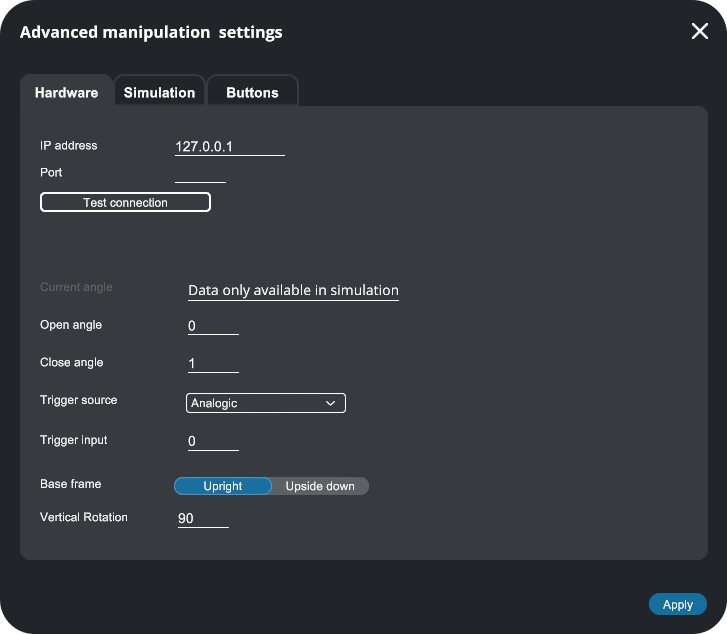
Set the IP address and Port to connect to the Virtuose controller. Test the connection by clicking on Test Connection button to ensure successful communication.
Additional settings are:
- Open angle and Close angle:
Devices equipped with a trigger (e.g. Virtuose™ 6D TAO) expose the associated closure value that usually ranges from 0 (open gripper) to 1 (close gripper). The range and the source of this value can be checked in simulation mode. - Trigger source and Trigger input
Three sources are proposed:- Analogic
Provide raw values sent by the virtuose. - ADC_Input
Provide raw values sent by the virtuose. - Additional Axis
The associated value differs from the raw value for Virtuoses equipped with a button to lock the trigger : an additional offset can be added when locking and unlock the claw. For example, if the user closes the gripper so that the output value equals 0.2, then presses the claw lock button, releases the gripper and presses the claw lock button again, the additional_axis value will now evolve between 0.2 and 1.2 (while the raw value will still evolve between 0 and 1).
- Analogic
- Base frame orientation and Vertical rotation
Represents the configuration of the physical device with respect to the user. For Base Frame you can select Upright or Upside down. You can set the Vertical Rotation angle. These values cannot be changed during the simulation.
Simulation tab#
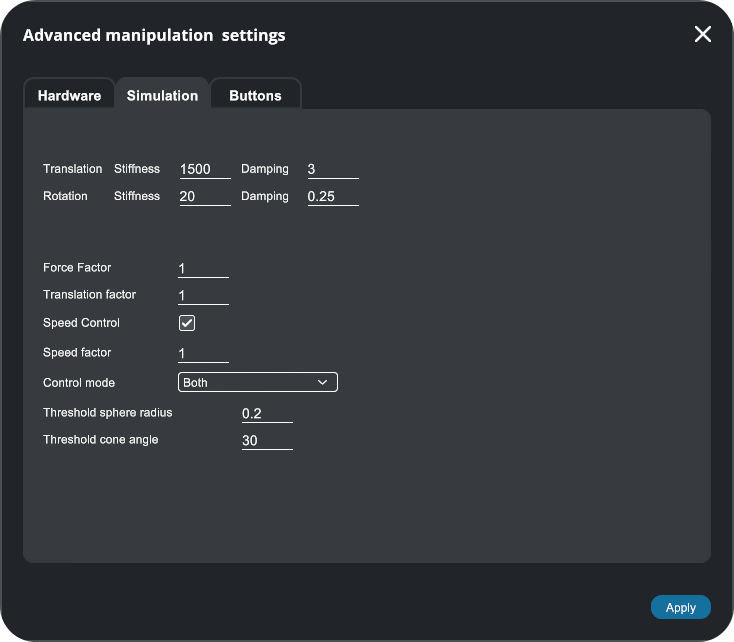
Translation and Rotation
For Translation and Rotation, set the Stiffness and Damping parameters to adjust the haptic feedback response.
Force and Translation
You can also specify the Force and Translation amplification factors to fine-tune the haptic sensations.
Speed control
Additionally, determine whether you want to use Speed control mode for the Virtuose manipulator. The speed control is such that inside a sphere placed at the center of the workspace, the control mode is identical to position/force.
However, outside the sphere, the position moves proportionally to the distance to the sphere surface, in the same direction.
The result is an amplification of the device workspace, so that it is not necessary to use the indexing function anymore.
Buttons tab#
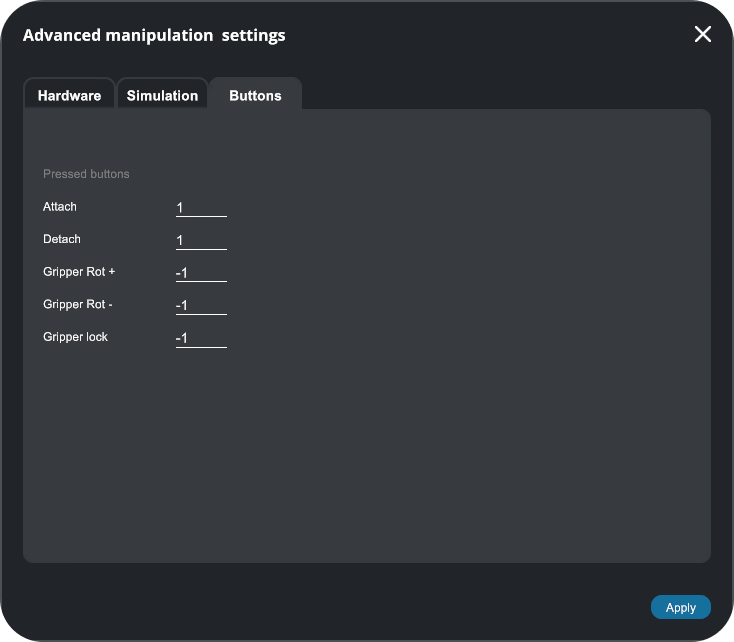
Set the button assignments for the Virtuose gripper. This allows you to define the functions or actions associated with specific buttons on the device.
5. Configure the Physics settings for haptic#
- From the main menu, select Project>Preferences to open the Preferences popup.
- Select the Physics tab.
- Next to Preset, click and select Haptic mode.
This will switch the physics engine to voxel mode, ensuring better performances.
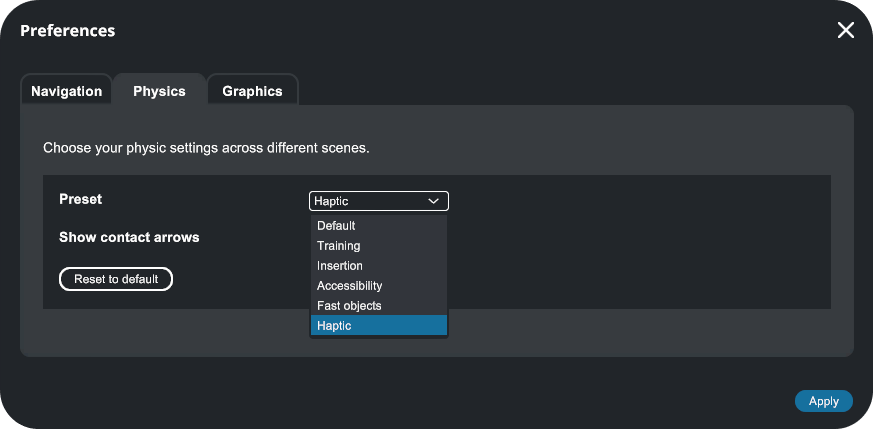
By following these steps and configuring the Virtuose manipulator settings, you can enable realistic haptic feedback within your XR Twin simulations.
Please note that the specific configuration options and settings may vary depending on the version and capabilities of the Virtuose device you are using. Contact xrtwin-support@ls-group.fr for support in configurating your device.