Configure the user#
Configuring the "User" in XR Twin allows you to select the type of hardware you are using and set up the desired display and interaction devices. Here's how you can configure the user in XR Twin.
Configure your main User#
1. The Add User dialog#
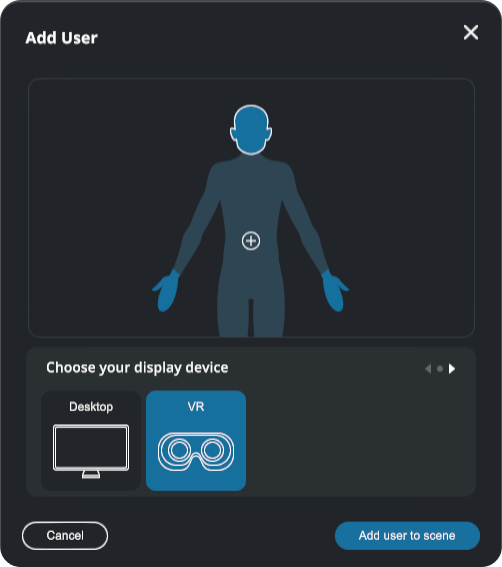
The Add User dialog lets you configure the User options. You can open this dialog in two ways, from the Hierarchy panel or from the dropdown menu.
- Using the Hierarchy: Locate the object named "User" left-top in the Hierarchy list, with this icon
 . Right to it, find the
. Right to it, find the  button. Click on it to open the Add User settings dialog.
button. Click on it to open the Add User settings dialog. - Using the Project Menu: At the top of the XRTwin interface, find the dropdown menus. Click on "Project" menu and then select "Add user" to open the Add User settings dialog.
Click on the different silhouette's parts to configure the User according to your needs and available hardware. Alternatively you can click little Next/Previous  arrows.
arrows.
By default, this options are selected: Desktop, VR controllers and no body tracking.
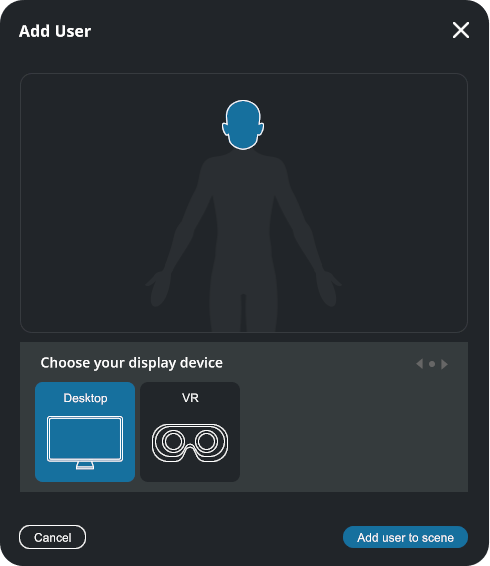

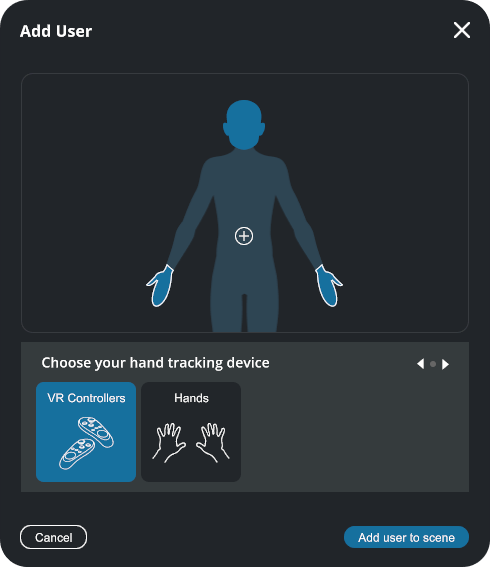

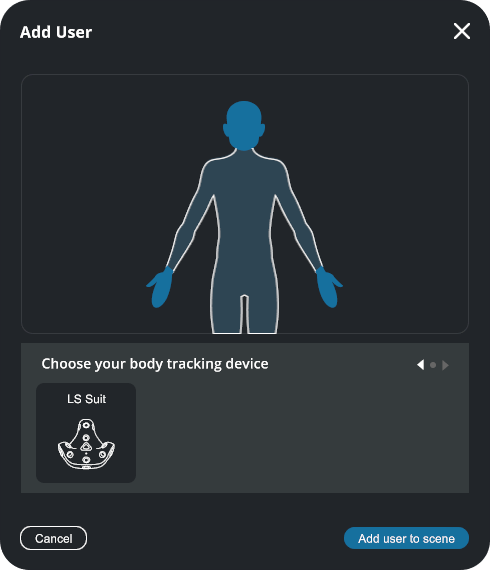
2. Choose your Display device#
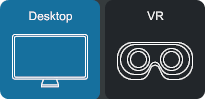
In the Add User dialog, choose whether you are using XR Twin in Desktop or VR mode.
In Desktop mode (default), the simulation will be rendered on the screen in 2D, and you can interact with objects using your mouse or specific manipulation devices, such as a haptic force feedback arm (see haptic devices).
In VR mode, you will incorporate a virtual avatar, with its head position matching the position of the VR headset and its hands controlled by the VR controllers. XR Twin supports most VR headsets on the market that are compatible with the OpenXR standard (see VR in XR Twin).
If VR is selected, you can click on the next button  or the silhouette's hands
or the silhouette's hands  to access additional VR options.
to access additional VR options.
3. Choose your Hand Tracking device (optional)#
![]()
By default, the VR setup will use both VR controllers as interaction devices.
You can further enhance the user experience by selecting Hands. This enables your OpenXR compatible hand tracking device and no more controllers are needed! XR Twin uses OpenXR and supports all OpenXR compatible hand tracking headsets such as VIVE Focus3, Quest3 and others (See Hardware).
Alternatively, XR Twin can use other OpenXR compatible devices such as Leap Motion (see Leap Motion) or Manus VR gloves (see Manus).
Click on the next button  or the silhouette's plus button
or the silhouette's plus button  to access the next options.
to access the next options.
4. Choose your Body Tracking Suit (optional)#
![]()
For precise body motion capture and ergonomics analysis (see Ergonomics), XR Twin supports the use of body tracking suits. Click on the next button or the silhouette's body in the User Dialog to explore the options. XR Twin currently supports the Vive trackerssuit.
Once you have finished configuring the user settings, click on the 'Add User to Scene' button. This action will create the avatar and set up the corresponding configuration based on your selections.
By following these steps, you can customize the user's hardware setup and interaction capabilities in XR Twin.
Add other manipulators#
During your simulations, in addition to your virtual hands, you can use other devices/manipulators to move your objects: SpaceMouses, ViveTrackers or Virtuose force-feedback devices.
To add a new device/manipulator:
- Select User in the Hierarchy panel (left)
- At the bottom of the Inspector panel (right), click Add Device button

- Select the device/manipulator you want to use (SpaceMouse is the default).
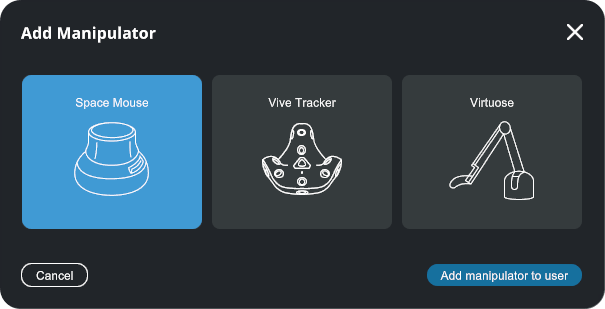
- Click the Add Manipulator to User button.
- A new MANIPULATOR component is added in the Inspector panel. Its options depend on the chosen device. Customize the options for your use (see the three options below).
Supported devices#
SpaceMouse#

A SpaceMouse gives you the opportunity to move an object in your scene using the device's multiple control axes.
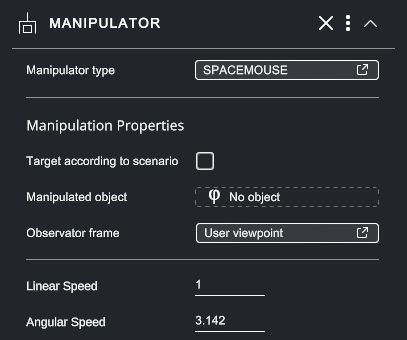
- Add a Device (see above). Select SpaceMouse.
- For Manipulation Properties, see (see below),
- Set Linear Speed as a displacement multiplier,
- Set Angular Speed as a rotation multiplier.
- Next Observator Frame, click to select your Observator preference (see Observator Frame below),
To control your object, start the simulation and operate the SpaceMouse.
To install and setup your SpaceMouse, see the Hardware section or the manufacturer's support website https://3dconnexion.com/us/manuals/.
Vive Tracker#

A Vive Tracker gives you the opportunity to track a physical object and move a 3D model in the scene accordingly (tracker attached to the object).
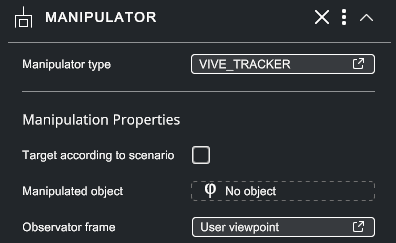
- Add a Device (see above). Select ViveTracker.
- For Manipulation Properties, see (see below),
- Next Observator Frame, click to select your Observator preference (see Observator Frame below),
To control your object, start the simulation and move the Vive Tracker.
Virtualize a real object
A VIVE Tracker can be used to virtualize a real object, such as a paint gun: attach the tracker to the paint gun. In the scene, position the virtual tracker on the mesh that reproduces your gun. When you launch the simulation, you'll be able to calibrate the real and virtual positions of the guns. Then you can hold the gun in your hand and reproduce its movements in the virtual world.
To install and setup a Vive Tracker, see the Hardware section or the manufacturer's support website https://www.vive.com/eu/support/tracker3/.
Virtuose#

Produced by Haption, Virtuose are force-feedback devices for physical interaction with virtual worlds.
To use a Virtuose arm, see the Hardware section, the Haptic devices specific section or the manufacturer's support website www.haption.com.
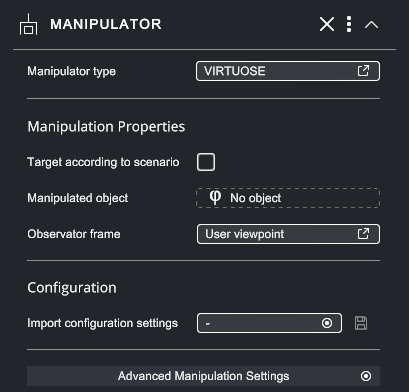
Manipulator Properties#
For each additional device, you will find the same Manipulation Properties sub-section.
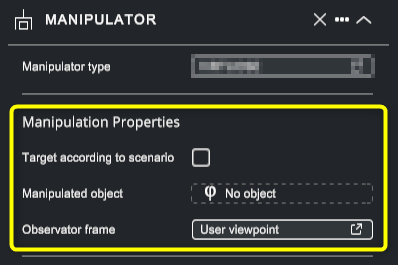
- Target According to Scenario:
If you want to automatically set the manipulated object according to the current scenario task, set the Target according to scenario checkbox (need a scenario with more than one step). - Manipulated Object:
Select the physicalized object you want to manipulate in the Hierarchy panel and drop it into the Manipulated Object slot (default: no object). You have to physicalize the object first. - Next to Observator Frame, click to select your Observator preference (see Observator Frame below),
Continue to set up the device-centered options.
Observator frame#
For each additional device, you can select the way you align your device axes with the VR axes (your headset) or the World global axes of your virtual scene. The Observator Frame defines the forward and upward axis of the device.
To select your Observator Frame preference:
-
From your device MANIPULATOR component, next to Observator Frame, click and select.
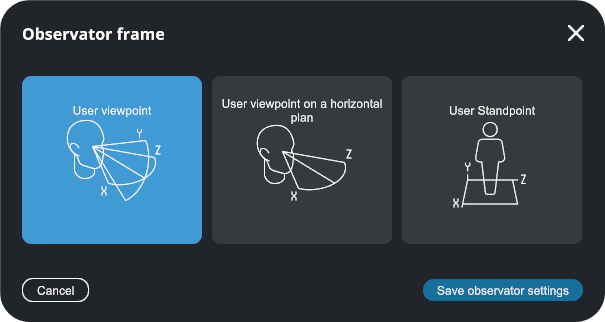
You can choose one of the 3 options.-
User viewpoint (the default),
When set to User Viewpoint (Head), the manipulator's forward and upward axes are aligned with the user's perspective. This means that the manipulator's orientation will correspond to the direction the user is facing and the upward direction from the user's viewpoint. -
User viewpoint on a horizontal plane, same as above but projected on the horizontal plane,
-
User StandPoint.
When set to User Standpoint (World), the manipulator's forward and upward axes are aligned with the global coordinate system of the virtual environment. This setting can be useful in certain scenarios where consistent and predefined manipulator orientations are required.
-
-
When selected, click the Save Observator Settings button to save your preferences and close the popup.
Continue to set up the device-centered options.