Import Media files
In addition to 3D objects and point clouds, XRTwin allows you to import various types of media assets such as audio, images, and videos. These assets can be utilized to enhance your virtual reality simulations, particularly when creating training scenarios that require audio or video instructions. Here's how you can import different types of media assets into XRTwin:
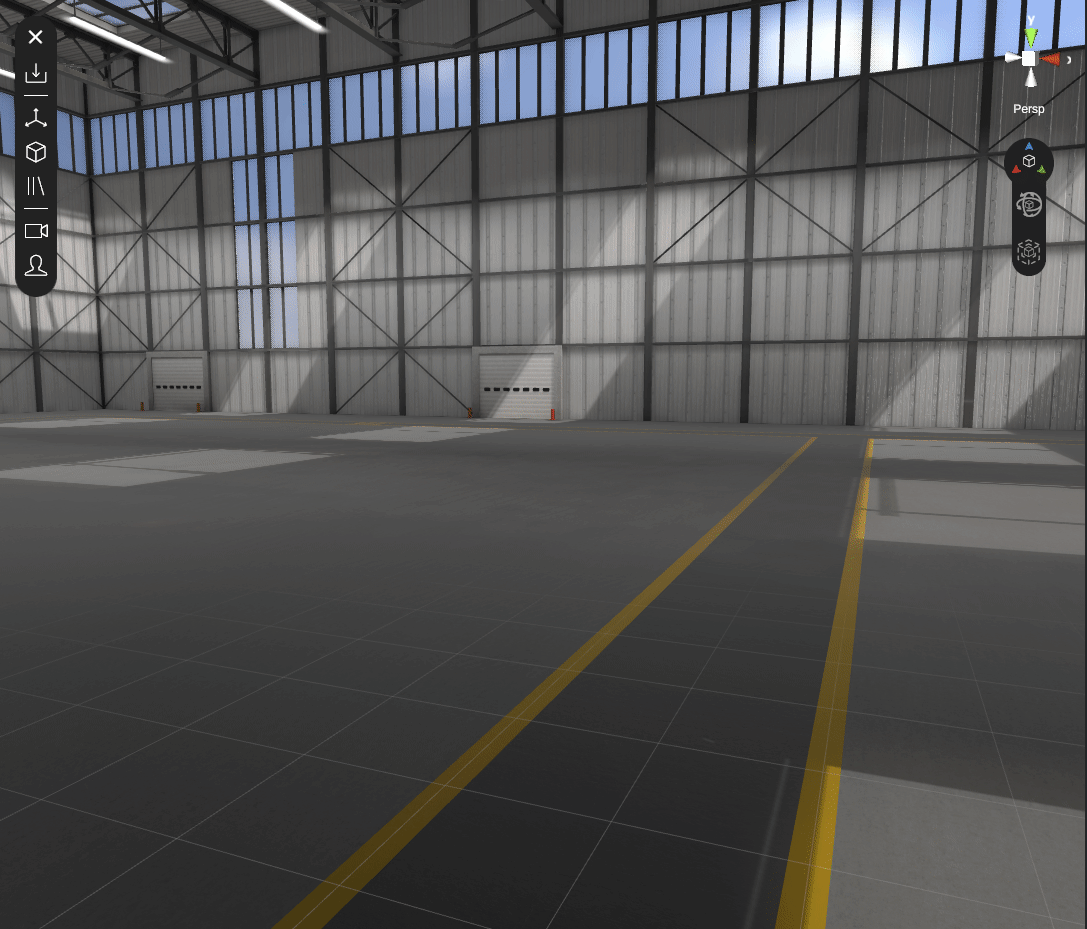
To import a media file into XRTwin, follow these steps:
- Click on the "Import" button in the toolbar.
- Select the media file you wish to import from your local storage.
Once the file is imported, a media object will appear in the scene. The media will automatically start playing when you initiate the simulation.
Supported Media files formats are :
- Audio: .mp3, .ogg, .wav
- Video: .m4v, .mov, .mp4, .webm
- Image: .jpg, .png
Linking Media Assets to Scenario Steps#
XRTwin allows you to link media assets to specific scenario steps. This feature enables you to trigger media instructions or presentations after performing certain actions. Here's how you can link media assets to scenario steps:
- Import your media asset.
-
Create or select a Step in the Scenario Editor. Add an action. Use Watch media action for video and images, or Listen to audio action for audio clips.
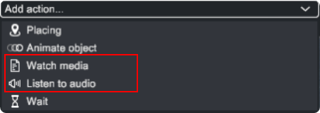
-
Locate the media asset you want to link in the Working Tree.
- Drag and drop the media asset from the Working Tree onto the Media slot in the Scenario builder.
- The media asset will now be associated with the current scenario step and will be played or triggered accordingly during the simulation.
By default, the media asset remain displayed. To hide media after viewing or listening, you can check Hide when complete.
By importing audio, images, and videos into XRTwin and linking them to specific scenario steps, you can create engaging and interactive training scenarios that provide audio or visual instructions at the appropriate moments in your simulation.