Hardware: Headsets#
XR Twin is compatible with a wide range of VR headsets, giving users flexibility and choice in their VR experience. Some popular VR headsets primo-installation are described in the following sections of this page. They are all compatible with XR Twin. Click on the links below for quick access.
Headsets for VR experience with controllers#
| Manufacturer | Model(s) | Handtracking compatible |
|---|---|---|
| VIVE | VIVE Pro, VIVE Pro2, VIVE Focus headsets | No / Yes |
| Oculus | Oculus Rift series, Oculus Rift (S) headsets | No |
| Meta Quest | Meta Quest 1, Meta Quest 2, Meta Quest 3 headsets | Yes / Yes / Yes |
| Varjo | Varjo XR-3, Varjo XR-4 headsets | Yes |
| Others | Windows Mixed Reality headsets | No |
VIVE Pro#
Known for their high-quality visuals and immersive experiences, the VIVE Pro and VIVE Pro2 offer precise tracking and comfortable design for extended VR sessions. Both use base stations with an infrared laser tracking system. SteamVR application required.
To learn more about VIVE Pro products: vive.com pro series.

Install your VIVE Pro#
For VIVE Pro or VIVE Pro2 first-installation instructions, see vive.com support.
Quick setup your VIVE Pro#
If you installed it correctly the first time, here is how to quickly set up VIVE Pro or VIVE Pro2:
1. Connect#
- Connect the Link Box to your computer.
- Connect the headset cable to the Link Box.
- Supply the Base Stations (2 mini, 8 maxi).
2. Switch on#
- Switch on the Link Box
- Switch on both Controllers.
3. SteamVR#
- From the computer, open SteamVR app.
- Check that all devices are detected: device LED's are green and respective icons are full blue in SteamVR's window.
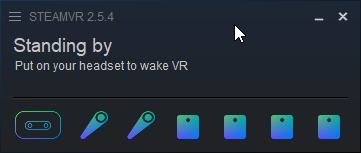
-
From the SteamVR menu select Settings>OpenXR and check that Current OpenXR Runtime is still SteamVR (only if an other Runtime was used).
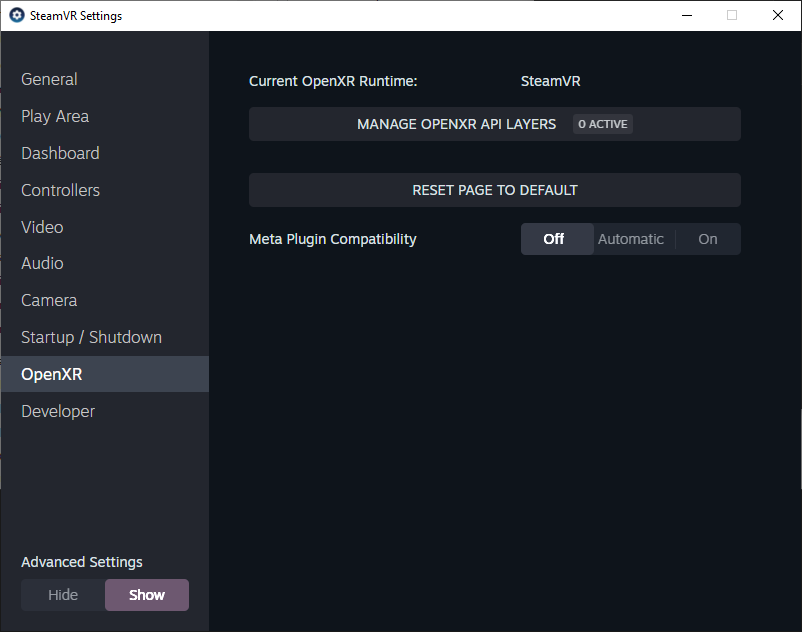
-
From SteamVR menu>Room Setting proceed room calibration (only if Base Stations have moved).
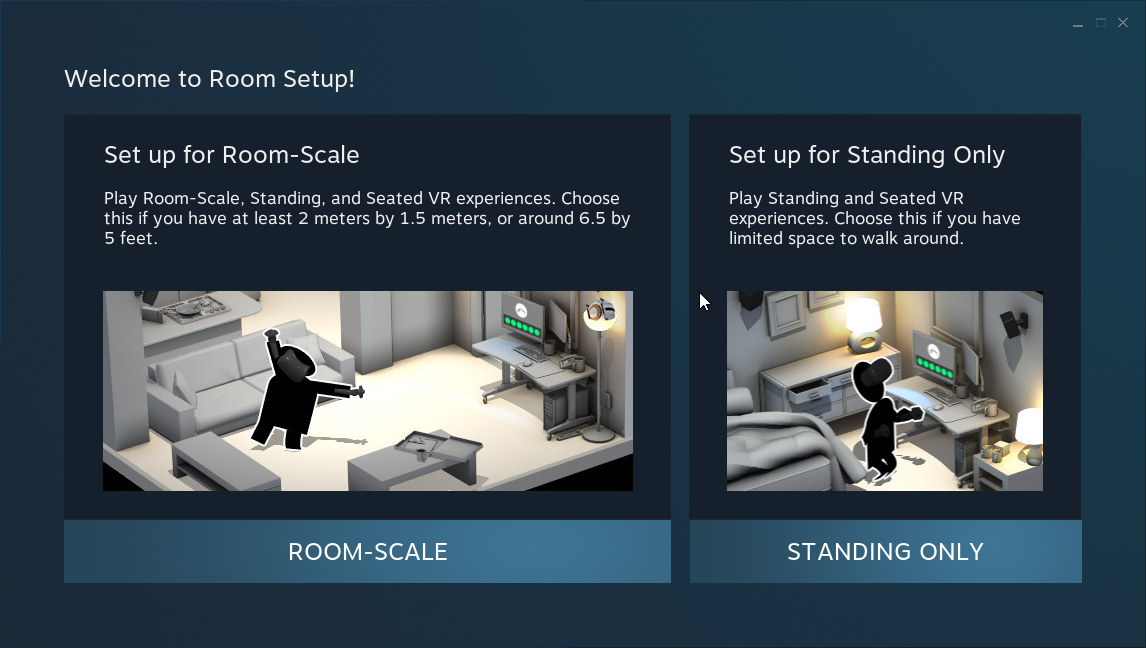
4. Check#
Headset installation is now complete. To check, put on your headset: you are in the SteamVR's waiting space (under a starry sky or a dark scene with white circles on the ground and in the sky) and you can see the ghosts of your devices.
To continue with XR Twin#
Open the XR Twin software, open your project, select a VR+Controllers avatar in Add User window and enjoy your project in VR.
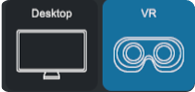
![]()
If you want to carry out ergonomic studies, add VIVE Trackers 3.0 to this setup. See Trackers.
VIVE Focus#
Known for its high-quality visuals and immersive experiences, the VIVE Focus series offer precise tracking and comfortable design for extended VR sessions. The VIVE Focus can be used connected to the computer or wireless (using VIVE Business Streaming). SteamVR application required.
To learn more about VIVE Focus products: www.vive.com/us/product/#focus%20series.

Install your VIVE Focus#
- You need VIVE Business Streaming app. For download and install, see business.vive.com/us/solutions/streaming/
- For first-installation instructions, see www.vive.com/us/support/focus3/
Quick setup your Focus 3#
If you installed it correctly the first time, here is how to quickly set up Focus 3:
1. Prerequisites#
- Batteries of headset and both controllers are charged.
- Connect the USB-C end of your cable to the Focus 3 headset.
- Connect the other end of the cable to your computer (USB-C or USB-A, depending your computer output).
2. Open the streaming app#
Open VIVE Business Streaming app.

3. Power on your hardware#
Turn on your Focus 3 headset (press the power button for 4-5 seconds) and put it on.
4. Connect the streaming#
From inside your Focus 3 headset, follow the head-on instructions:
- Take your controllers and turn them on (they will wake up if they are in standby mode).
- From the Choose USB mode panel, select VIVE Business Streaming.
5. New play area?#
If you use your headset in a new place, you will be automatically prompted to create a new boundary for your play area. Follow the head-on instructions.
6. SteamVR#
The SteamVR app will open automatically when you connect to VIVE Business Streaming.
In the headset, you are now in the SteamVR's dark waiting space (dark, with white circles on the ground and in the sky).
7. Check#
Your VR setup with VIVE Focus 3 headset and both controllers is now complete.
On your computer, you can verify:
-
From VIVE Business Streaming app, streaming is active and connection quality is indicated (as shown below in green for "good").
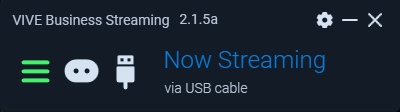
-
The SteamVR app now detects all devices and displays them in solid blue (as shown below).
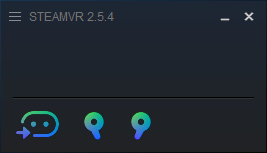
If something goes wrong, see Troubleshootings with Focus below.
To continue with XR Twin#
Open the XR Twin software, open your project, select a VR+Controllers User (avatar) and enjoy your project in VR with your Focus headset and controllers.
For a hand tracking experience without controllers, see the Hand tracking with Focus 3 section in this documentation.
If you want to carry out ergonomic studies, add VIVE Ultimate Trackers to this setup. See Trackers.
Tips for Focus 3#
Headset and controller buttons#
- Power on:
Press and hold the Power button (back-right on the battery pack) for 5-6 seconds, until the white battery LEDs light up. Put on your headset. When your head is detected, the VIVE logo will prompt you to wait while the headset wakes up from standby. Then follow the instructions. - Power off:
Press and hold the Power button for 4 seconds. The white battery LEDs will turn off and a beep sounds. Alternatively you can use - Passthrough:
Double-click the VIVE button on the right controller to turn passthrough mode on and off (to see your real surroundings). Alternatively, you can press twice the headset button on the front-left side of VIVE Focus 3.
To use the headset button or the right controller's VIVE button for turning passthrough mode on and off, go to Settings, select General, and turn on Passthrough shortcut. - For other tips, see Hardware section on this page vive.com ...common-solutions
Firmware updates#
Keep your VIVE Focus 3 system and firmware up-to-date with the latest features or enhancements. You can Check now at any time for updates or turn on Auto-update.
See vive.com... firmware updates.
VIVE Business Streaming app updates#
Keep your VIVE Business Streaming app up-to-date.
- From VIVE Business Streaming, click Settings>About.
- Click Check for updates.
- If a new version is available, click Install button.
SteamVR updates#
You can update automatically from Steam app (an internet connection is requested).
If you want to manually install offline versions (VIVE Enterprise Account needed), see business.vive.com/dm/downloads/steamvr.
Troubleshootings with Focus#
If something turns wrong, consult the Solutions and FAQs section here:
vive.com...support/focus3.
- From the SteamVR menu select Settings>OpenXR and check that Current OpenXR Runtime is SteamVR.
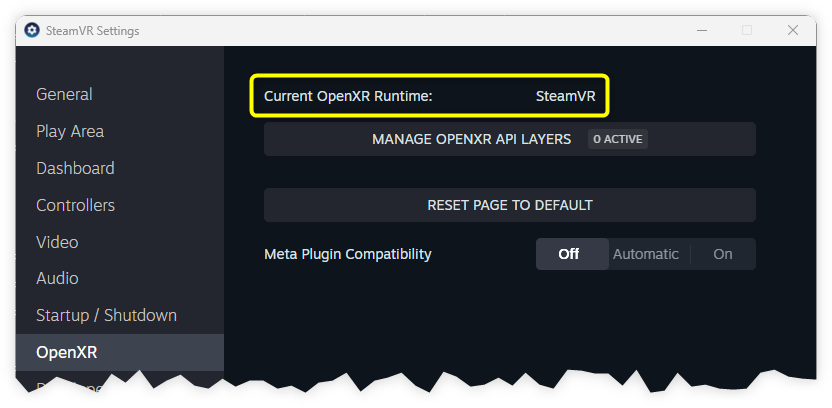
- From the SteamVR menu select Settings>Startup>Shutdown tab>MANAGE ADD-ONS.
Add-on "htc-business_streaming" must be "On" (see the 2 images below).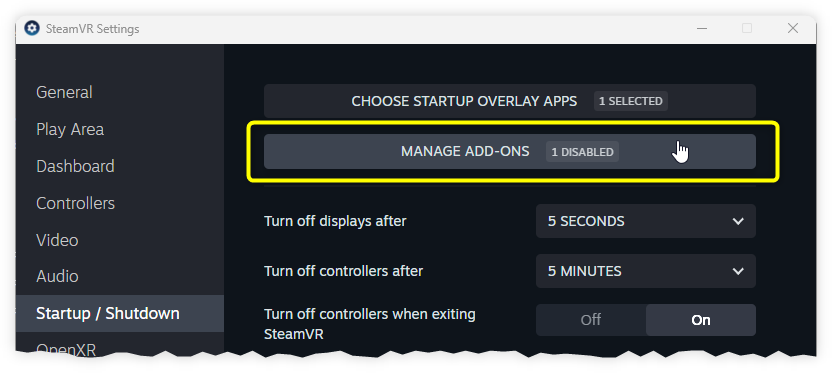
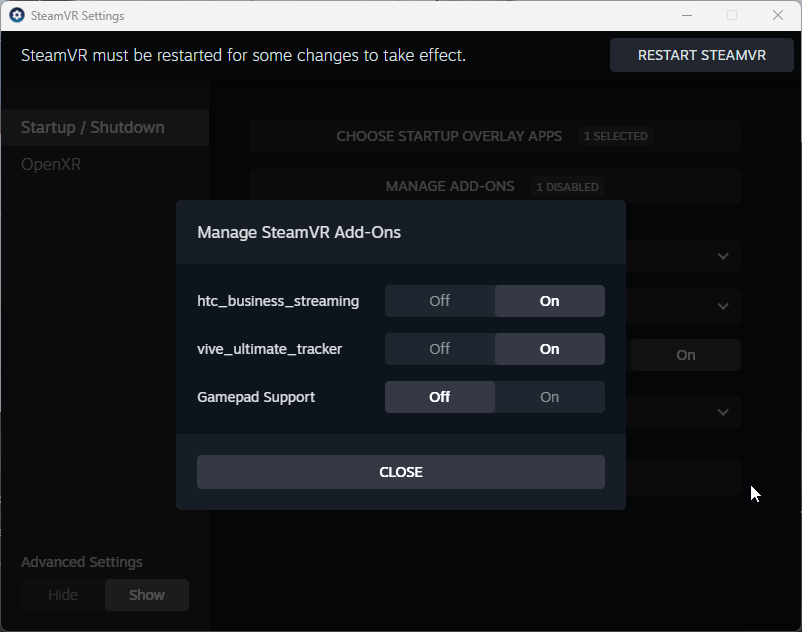
- From the SteamVR menu select Settings>OpenXR>MANAGE OPENXR API LAYERS, set all "Off" (see the 2 images below).
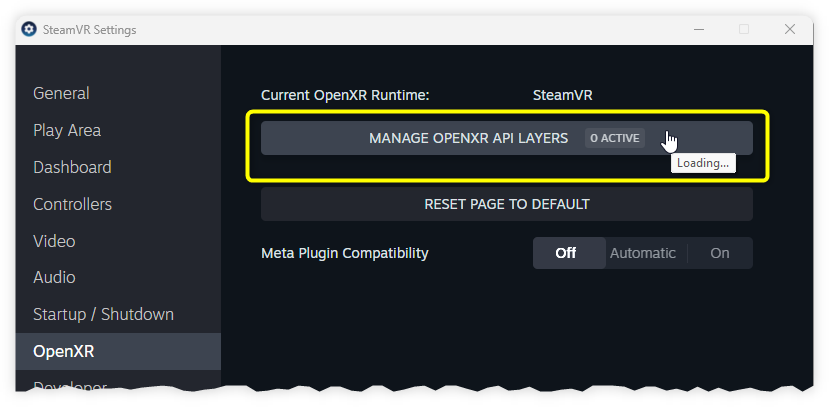
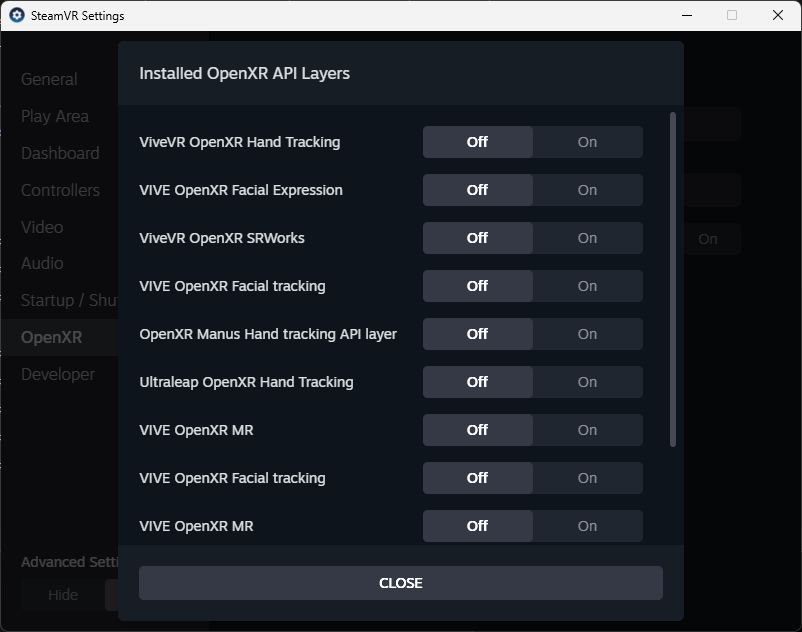
- In VIVE Business Streaming app, from Settings>Input,
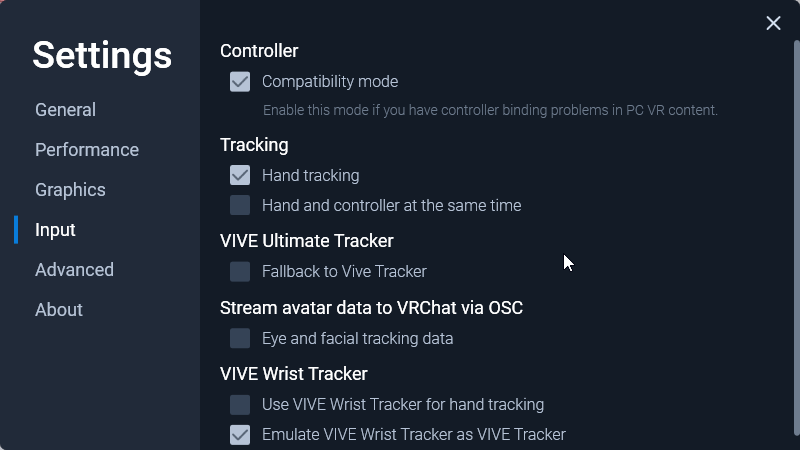
- Under Tracking, check Hand tracking if you want to use your hands. If you never use hand tracking, you can let it unchecked.
See Handtracking section in this documentation. - Under VIVE Ultimate Tracker, lets Fallback to Vive Tracker unchecked.
See Trackers section in this documentation. - Under Stream avatar data..., you can uncheck Eye and facial tracking data, not used by XR Twin.
- Under Tracking, check Hand tracking if you want to use your hands. If you never use hand tracking, you can let it unchecked.
Oculus Rift#
The Oculus Rift series, including the Rift and the Rift S, provides seamless integration with XR Twin, offering users an immersive VR experience with precise tracking and intuitive controls.
Find installation and configuration instructions in the manufacturer's documentation.
Oculus VR becomes Meta Quest after being acquired by Facebook in 2014.
See www.meta.com
Meta Quest#
With Meta Quest headsets, users can enjoy wireless VR experiences. They can also easily connect to XR Twin using an USB cable for a fluid VR streaming experience. Hand tracking is available. Meta Quest Link app required.
To learn more about Meta Quest products, see meta.com ...Meta Quest

Install your Quest#
For first-installation instructions, see meta.com ...Welcome to Meta Quest Help Center
Install Meta Quest Link#
With Meta Quest Link app, you can connect your Meta Quest headset with a Windows computer.
Install Meta Quest Link#
For download and instructions, see meta.com ...Set up and connect Meta Quest Link
To connect to the computer, you need a USB-C 3.2 cable that supports a minimum of 5 GBs to use Link.
Configure Meta Quest Link#
When installed, open Meta Quest Link app and check this settings:.
- Set OpenXR Runtime
From Meta Quest Link side panel select Settings>General, browse to find OpenXR Runtime. Must be set as "Meta Quest Link is set as the active OpenXR Runtime".
If not, click SetMeta Quest Link as act... button.

- Enable DeveloperRuntime features
To activate free hand tracking capabilities, from Meta Quest Link side panel select Settings>Beta, browse to find DeveloperRuntime Features. Must be "on" for Hand tracking.
If not, toggle it on.
Quick setup your Quest 3#
If you installed it correctly the first time, here is how to quickly set up Quest 3 (similar for other Quest headsets):
1. Connect#
Plug the USB-C end of your cable to the Quest 3 headset. Connect the other end of the cable to your computer (USB-C or USB-A, depending your computers' output).
2. Launch Link#
- Put on your Quest headset.
- To open the universal menu, press
 META button on the right controller (toggle).
META button on the right controller (toggle). - Select the clock on the left side of the universal menu to open Quick settings.
- Select
 Link, then select the computer your headset is plugged into. If you see "Searching for PC...", try restart your headset. See troubleshootings below.
Link, then select the computer your headset is plugged into. If you see "Searching for PC...", try restart your headset. See troubleshootings below. - From the Link window, click Launch. Meta Quest Link starts immediately.
3. Check#
In the headset, you are now in the Quest's waiting space (an infinite luminous white space, with a grid pattern on the floor and ceiling).
To continue with XR Twin#
Open the XR Twin software, open your project, select a VR+Controllers avatar in Add User window and enjoy your project in VR with your Quest headset and controllers.
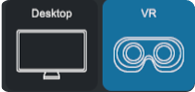
![]()
If you're looking for free hand tracking experience, in Add User window, change for a VR+Hands avatar before click Start. See hand tracking with quest for quick setup.
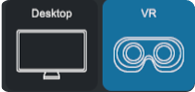
![]()
Tips for Quest#
- SteamVR is not required, but is still compatible with Meta Quest Link and XR Twin. Check that Oculus is the Current OpenXR Runtime. If not, see above Configure Meta Quest Link.
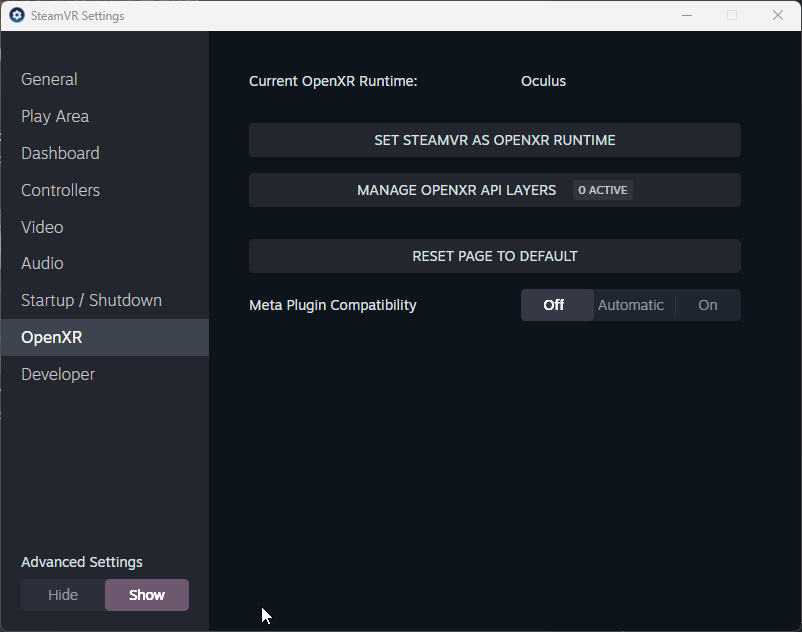
If SteamVR is used with Quest, Oculus must be the Current OpenXR Runtime. 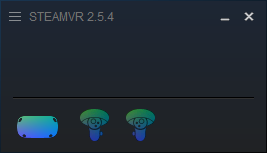
Quest devices icons in SteamVR window. - To configure Passthrough options, press
 Meta button to open the universal menu, select the clock on the left side of the universal menu to open Quick settings, select
Meta button to open the universal menu, select the clock on the left side of the universal menu to open Quick settings, select  Settings in the top right, then select Environment setup>Passthrough. You can enable double-tap. This feature lets you turn Passthrough on or off by tapping either the left or right side of your headset twice.
Settings in the top right, then select Environment setup>Passthrough. You can enable double-tap. This feature lets you turn Passthrough on or off by tapping either the left or right side of your headset twice.
Troubleshootings with Quest#
If something turns wrong, consult the Meta Quest Help Center here: meta.com ...Fix a problem.
- When you put on your Quest headset, you may be in an application. If this is the case, press
 META button on the right controller to open the universal menu, then click Quit button to close the running application and return to the Quest virtual lobby. You will now be able to open the universal menu.
META button on the right controller to open the universal menu, then click Quit button to close the running application and return to the Quest virtual lobby. You will now be able to open the universal menu. - When you put on your Quest headset, Passthrough may be "on" (you see your environment) or "off" (you are in the Quest virtual lobby or in your VR application). To toggle passthrough on or off, open the universal menu, select the clock on the left side of the universal menu to open Quick Settings, and click Passthrough Button (toggle).
- If no PC is suggested when trying to activate Link and the message "Searching for PC..." is displayed, try restarting the headset.
To restart your headset, see Restart your Meta Quest headset.
Varjo#
Offering unparalleled visual fidelity and accuracy, the Varjo XR-3 headset delivers a premium VR experience ideal for professional applications and simulations.
Info
If you need advice, please send an email to xrtwin-support@ls-group.fr.
Find installation and configuration instructions in the manufacturer's documentation.
To learn more about Varjo products, see varjo.com.

Install your Varjo#
For first-installation instructions, see varjo.com support.
Windows Mixed Reality#
Produced by various manufacturers, Windows Mixed Reality headsets offer a range of options for VR experiences with features like inside-out tracking and comfortable design. SteamVR application required.
Find the installation and configuration instructions in the manufacturer's documentation.
Warning
Windows Mixed Reality devices are no longer supported by Windows since Windows 11, version 24H2 and later versions.