Join group session (guest)#
To join a group session in XR Twin as a Guest, follow these steps.
NOTA: If you are the organizer of the collaborative session, see Host.
1. Download the shared project#
Download the "group session project" (.xrproj) made available to you by the Host who initiated the group session.
2. Import project in XR Twin#
Note that the same project as your Host must be imported into your local XR Twin.
To import the group session project:
- Open the XR Twin software on your device.
- Import the "group session project" (.xrproj) you downloaded earlier.
Click here to find out how to import a project.
Tip
If a project with the same project ID already exists in your working directory, a message will warn you that the existing project will be overwritten. If you want to keep your existing project, you can cancel the import, duplicate existing project, and import the session group project again. This time, update your existing project.
Ensure Project is up to date
Make sure you've imported the latest version of the project file (.xrproj) sent by the host. This will ensure that you have access to the same simulation environment that will be used during the group session.
3. Ensure Project and hardware works#
You can open the project to test that it works on your computer. If you plan to use VR hardware, we recommend that you set it up and test that it works before joining the session. But leave the project to avoid saving.
Do not modify (save) the imported file. Any modification may prevent you from starting the simulation or cause incorrect part movements.
4. Receive Session Information#
Obtain the Session ID from your Host. The Host will provide this information to allow you to join the session.
5. Join Group Session#
Look for the Join Group Session button 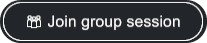 in the bottom left corner of the XR Twin Launcher interface and click to join the group session.
in the bottom left corner of the XR Twin Launcher interface and click to join the group session.
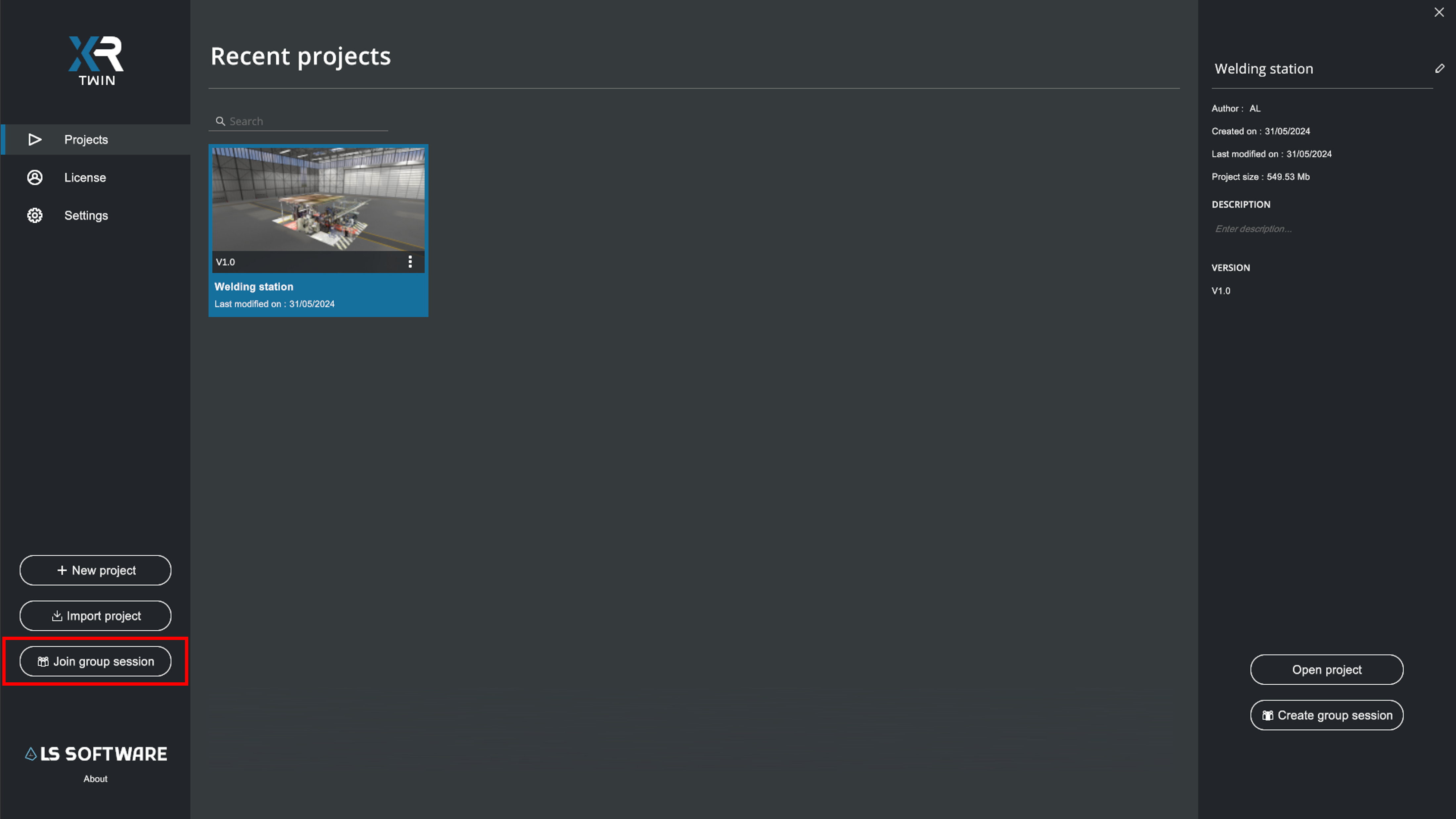
6. Log-in Information#
Before you can rejoin a Group Session in XR Twin, you must enter the Session ID sent to you by the session organizer (the "Host"). You can also configure your user name and select the device you want to use.
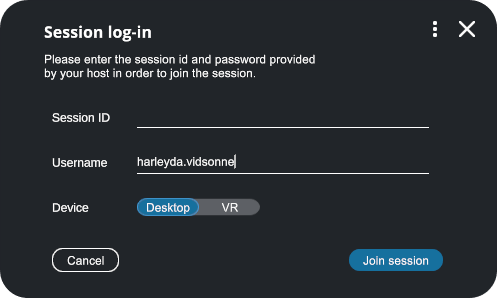
- Session ID:
Enter the Session ID provided by the Host into the designated field.
Configure your user settings:
- Username:
You can change your username if necessary.
By default, it's usually set to the name of your Windows session. This username will be displayed at the top of your avatar in the session. - Device:
You can select your preferred device type for the session: Desktop or VR.
This choice determines your interaction mode within the virtual environment. You can change it later, in the Lobby.
After configuring the session, click on the Join session button to join the Lobby.
7. Waiting in the Lobby#
Once inside the Lobby as Guest, you'll wait for the Host to start the session. In Lobby popup, you can chat with the other participants and change your appearance and device.
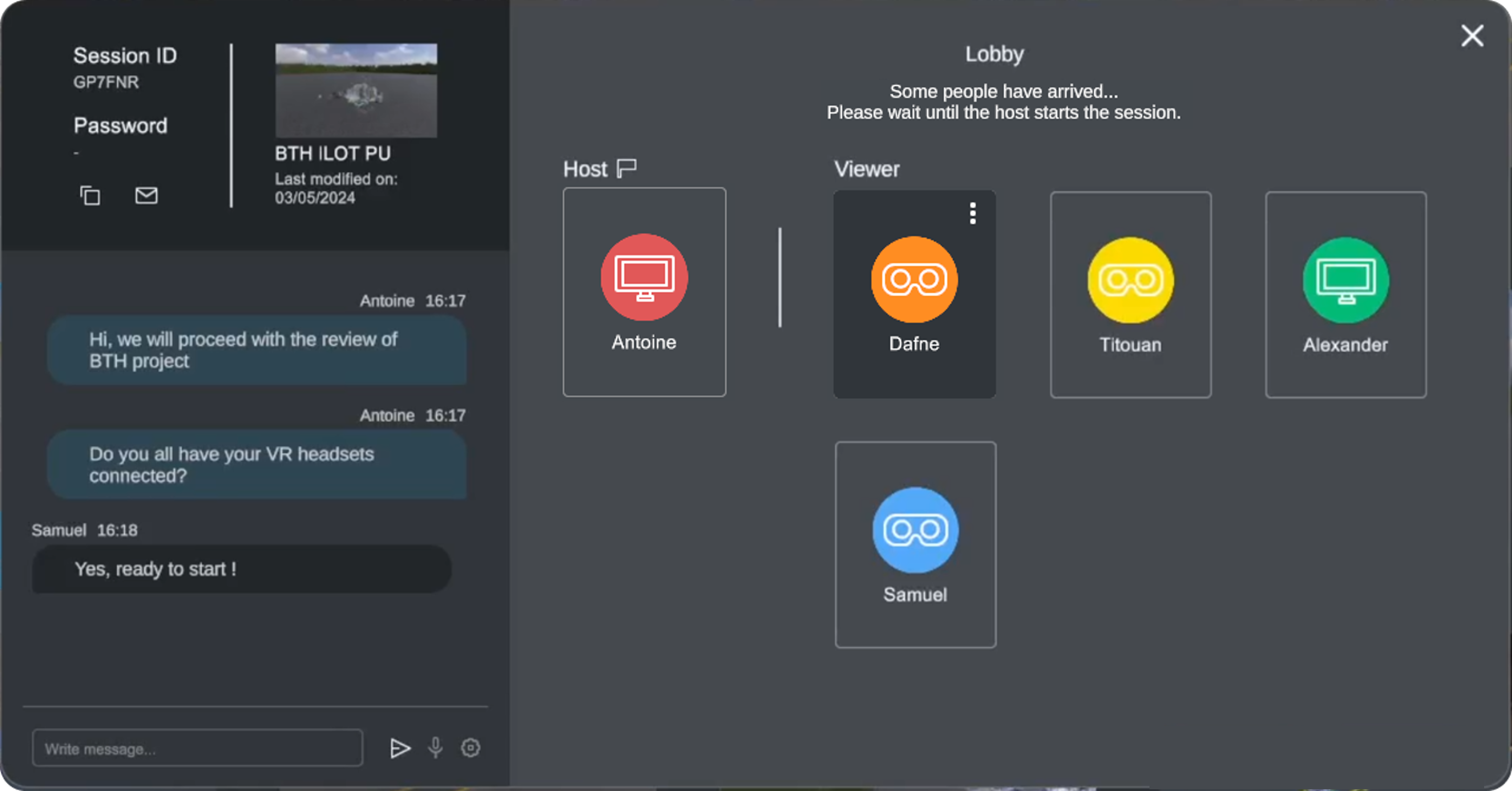
- Chat:
Feel free to send chat messages readable by all participants. Type your text and click on the send icon . See Chat.
. See Chat. -
Audio:
In XR Twin, the audio feature facilitates real-time communication among participants. See Audio. -
To change the color and the device as Guest, click on the three dot menu icon
 .
.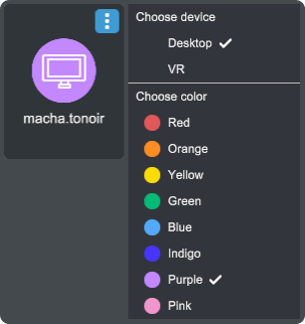
-
Choose Device:
While in the Lobby, you have the option to change your device selection between Desktop and VR. This allows you to adapt your settings based on your available hardware or preferences. -
Choose Color:
Additionally, you can customize your experience by changing the color of your user avatar. This helps distinguish between different participants and enhances visual clarity during collaboration. Each participant can change his or her own color.
-
8. Host will start session#
Once in the Lobby, wait for the Host to start the session. You'll be notified when the session begins.
9. Begin Collaboration#
After the session has started and all participants have joined, you can begin collaborating in real-time within the shared virtual environment. Follow the instructions provided by the Host to participate effectively and collaborate on the objectives of the session through the chat and in vocal.
Info
As Guest, you are an observer of the scene, you cannot interact with objects. Only the Host has this privilege.
10. End Session#
As Guest you can leave the session at any time. The session continues with the other participants.
When the session is over, the Host can leave the session. This will end the session for all other participants.
Exiting the session will get you back to the XR Twin project launcher.
Info
As long as you are in the lobby as a Guest and the collaborative session hasn't started, you can leave the lobby and rejoin (login) a little later (Session ID remains valid). However, if you leave and the group session starts (without you), you won't be able to join (Session ID no longer valid).