Import Point clouds
Point clouds are becoming increasingly popular as a means of capturing and analyzing real-world data. Contrary to CAD data, a point cloud is a large set of 3D points that represent the surface of an object or environment. These points are usually obtained using a 3D laser scanner, and can be extremely dense, representing millions or even billions of points.
XRTwin provides a unique capability to import and render point clouds with great performance. This means that you can easily work with these large datasets, visualize them in 3D, and analyze them to gain insights into the real-world objects and environments they represent (example videos link 1 and link 2.
Importing point clouds is really easy with XR Twin: click on Object>Import from the menu or on the Import button from the side bar, browse and select the point cloud file.
Supported point cloud files formats are:
- E57 (.e57)
- PTS / PTX (.pts, .ptx)
- LAS (.las)
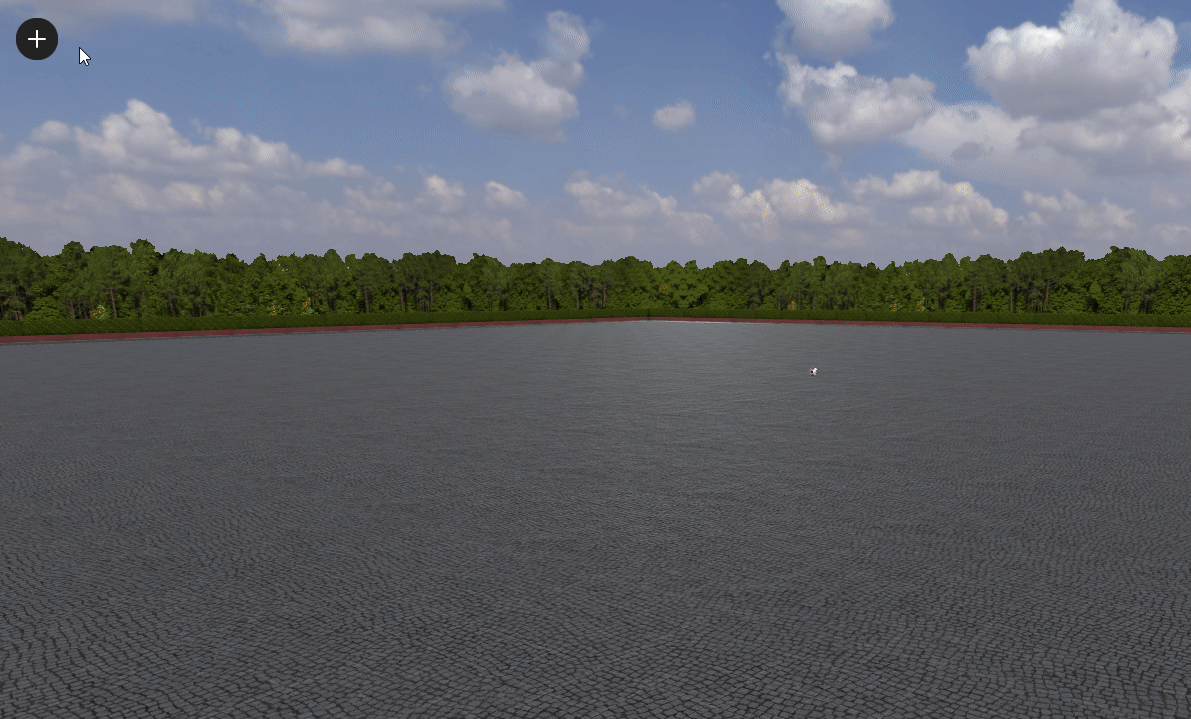
Our unique technology encodes the point cloud file into a database (.db) file on the computer (in your project folder under XRAssets). XR Twin engine then streams dynamically the most relevant points according to the user’s position and the point budget.
Import duration
The creation of the database file can take up to several hours depending on the size of your file. Once imported, the point cloud can be reloaded instantaneously when reopening the project.
When imported and selected, the point cloud contains two properties: Point Cloud and Appearance.
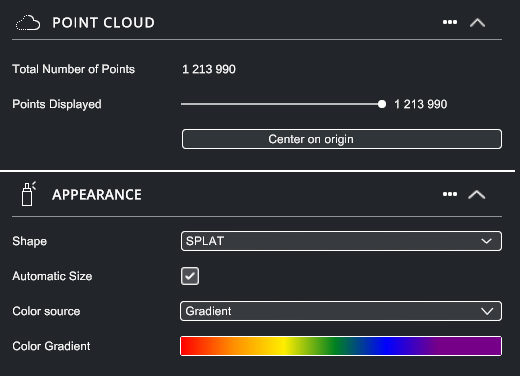
Point Cloud Properties#
- Total number of points: total number of points of the point cloud file (read-only)
- Point displayed: also called point budget, is the maximum number of points that are being displayed per frame. If you encounter frame rate issues, this parameter should be decreased.
- Center Origin: if your point cloud is not visible, it is probably that its origin is too far away. This button will recenter it.
Appearance Properties#
- Shape: every point of the cloud can be either rendered as Point or Splat (a circle), refer to illustration below. When using Splat rendering you can specify the splat size or let XR Twin uses its Automatic Size function to adjust the splat size.
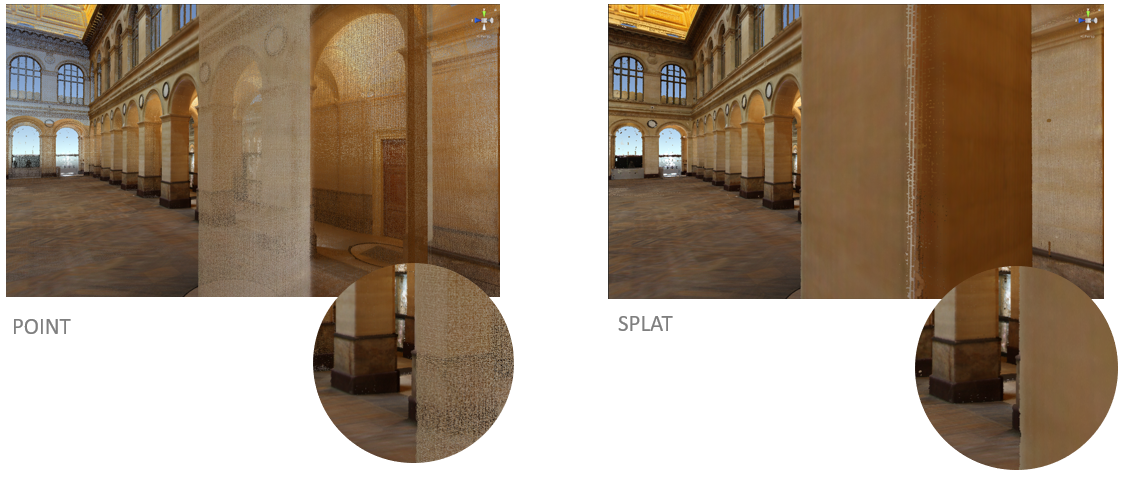
- Color source: choose RGB to display the raw point cloud colors, or Gradient to color your point clouds according to the global height or altitude (Y axis in the scene view). You can edit the color gradient to use your own set of colors.
Sample data
You can find sample point clouds here: http://www.libe57.org/data.html.