Record simulations#
To record a simulation in XR Twin, follow these steps:
1. Start simulation#
Begin the simulation process following the steps outlined in the Start Simulation section. Once the simulation is running in Simulation Mode, you can start recording the session.
2. Record a simulation#
Click on the "Record" button in the top bar to start recording the simulation. 
This action launch captures the actions and interactions within the virtual environment.
3. Monitor recording#
While the simulation is being recorded, the Record button becomes a "Red" button.

This button displays the time elapsed since recording began (as minutes:seconds). This allows you to monitor the progress and duration of the recording.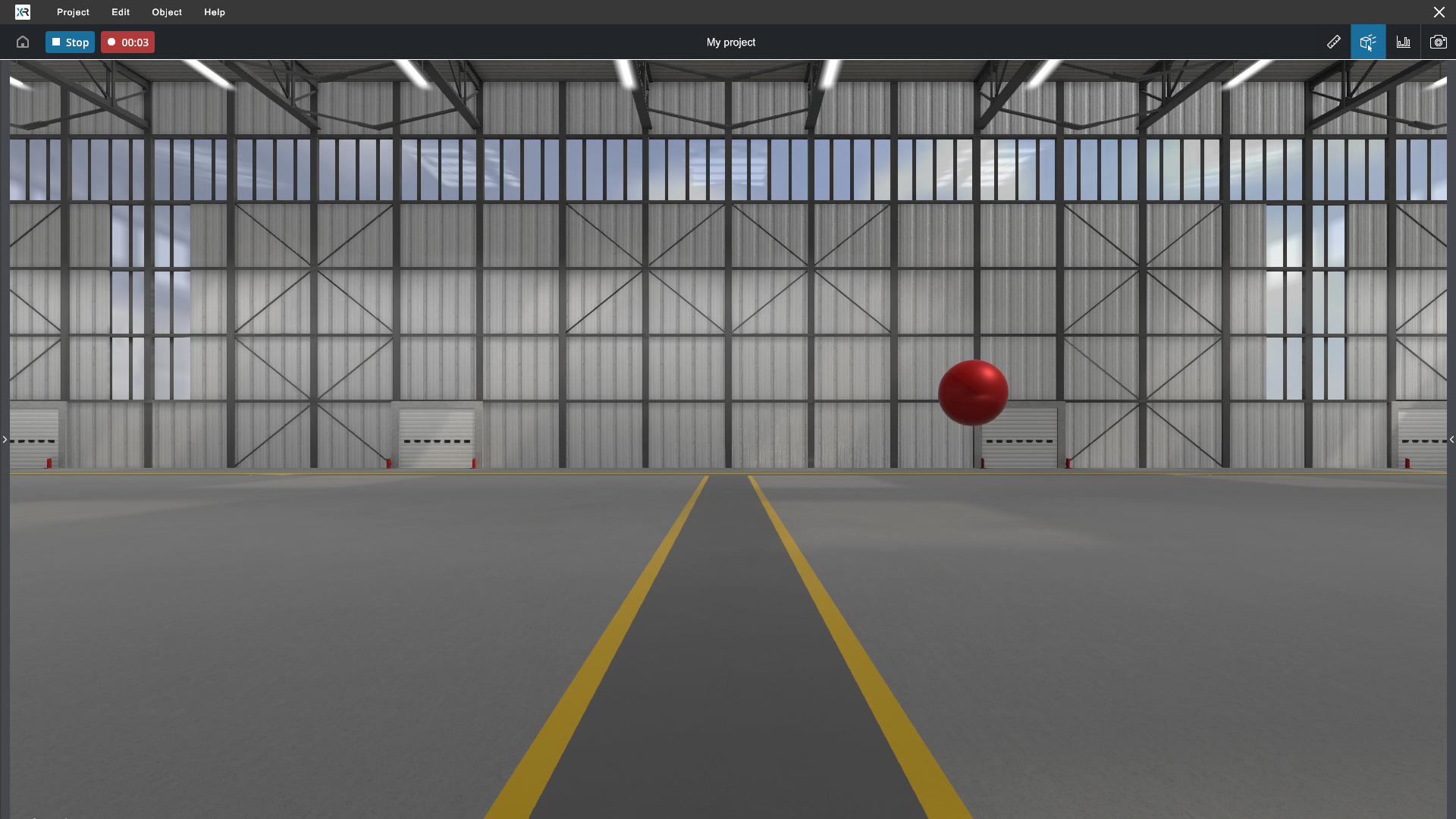
4. Stop recording#
When you're ready to end the recording, click on the "Red" button. This action finalizes the recording process.

Information
After stopping the recording, XRTwin automatically saves the recording in the project folder.
You can, of course, record several sequences in succession.
Watching your records#
You can access and watch your records later by navigating from the XR Twin Launcher interface.
First return to the Launcher:
When you have recorded a simulation return to the Launcher:
- From the SIMULATION Mode, click the Stop button to return in EDITION Mode.
- (Option) From EDITION Mode, save your project if any changes are to be retained. From the main menu, select Project>Save.
- Click the Home button
 to return to the Launcher.
to return to the Launcher.
Then watch your records:
To watch your records, from the Launcher, select your project and click Watch.
See Watch your records section.