Start simulation
With XRTwin, you can test your scene by running a simulation. In Simulation mode, objects react to the laws of physics according to the behavior you've assigned them. You can interact with objects on-screen (desktop mode) or through virtual reality with your headset and other virtual devices, depending the current User.
Start a simulation session#
To initiate a simulation session in XR Twin, follow these steps:
1. Open Project#
From the Launcher, select and open the XR Twin project you want to simulate. You can double-click on the thumbnail.
The project is open in EDITOR Mode.
2. Editor Mode#
Before starting the simulation, ensure you are in EDITOR Mode. In EDITOR Mode, the physics simulation is off, you have complete freedom to modify the scene, add objects, and adjust properties as needed.
Ensure that the project is prepared and ready for simulation.
3. Start Simulation#
Once you've prepared the scene in EDITOR Mode, click on the "Start" button.
This action switches the XR Twin environment to SIMULATION Mode.
4. Simulation Mode#
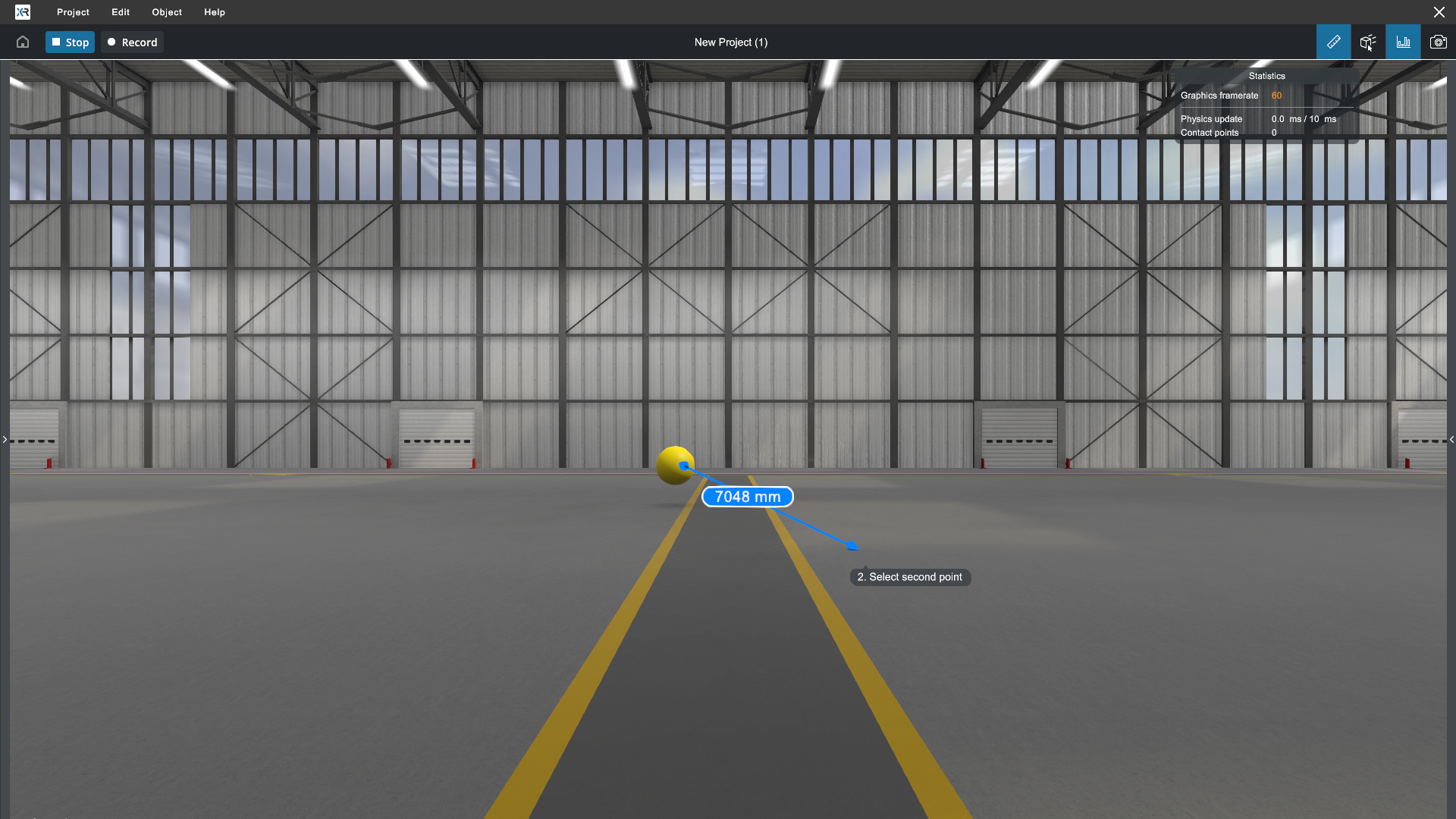
In SIMULATION Mode, scene modification is disabled, and objects behave according to physics laws. You can interact with the simulation and observe the behavior of objects in the virtual environment.
With a Desktop User, navigate using your keyboard and mouse. Activate the Manipulator tool to act on objects to which you have given a physical behavior (rigidbody).
With a VR user, move around using your controllers. Display the VR menu to change Navigation Mode (Teleport (default), Fly, Walk, Elevator), select tools (Grab (default), Measure, Photo, Cross Section, Marker, Laser Grab...), or recalibrate your size (Start Calibration). Use your virtual hands to act on objects that you've given a physical behavior (action the controller's trigger to grab). To act remotely, you can activate Laser-Grab in the VR menu.
5. Stop Simulation#
To stop the simulation, click the Stop button in the top left corner.
This action resets object positions and returns the environment to EDITOR mode for further editing and refinement.
What can I do in SIMULATION Mode ?#
Desktop use case#
No extra material needed to begin, just you screen, keyboard and mouse.
- Use keyboard and mouse to change the viewpoint (Shortcuts dependent on current navigation preference).
- Use the elastic manipulator to pull objects to move them.
- Measure distances.
- Test your physical joints, assemblies and scenarios.
- And more (using a spacemouse, a force feedback arm...).
Virtual reality use case#
Use your virtual reality equipment to carry out 1:1 project reviews, interact with your controllers or directly with your hands (hand tracking), or initiate an ergonomics session.
See more in VR in XR Twin section.
Record a simulation#
During a simulation session, you can make recordings. See Record simulation and Watch your records sections below.