Hardware: Leap Motion#
Leap Motion is a high-precision motion-tracking device designed to capture hand and finger movements in three-dimensional space. It uses two infrared (IR) cameras and three infrared LEDs to create a stereoscopic image of the interaction area, enabling sub-millimeter accuracy. The device tracks up to 200 frames per second and provides real-time data through its software development kit (SDK), which supports multiple platforms including Windows, macOS, and various VR/AR systems. Leap Motion is often integrated into virtual and augmented reality environments to enable intuitive, touchless interaction through natural hand gestures.

Setup#
1. Hardware#
You need a Leap Motion device, Controller or Controller 2.
2. Software#
Download recommended Ultraleap version (depending your device) software for Windows from the Ultraleap website leap2.ultraleap.com ...Downloads (account needed).
3. Install#
- Install the software package, which includes:
- Leap Service (runs in the background)
- Ultraleap Control Panel and integrated visualizer.
- Plug in the Leap Motion device via USB. The Ultraleap Control Panel display your hands and skeletons.
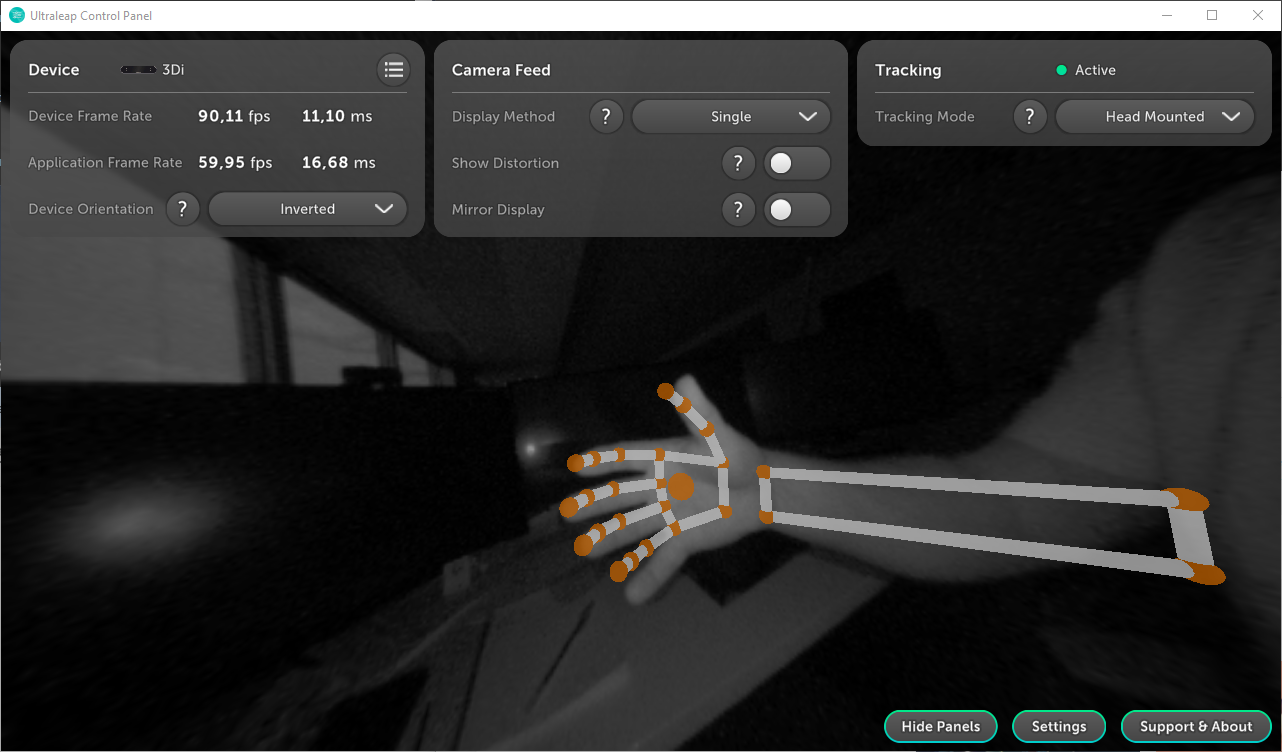
4. Connect your devices#
Connect your VR headset to your PC. Ensure your VR headset is properly connected and configured to work with XR Twin.
5. Fix it#
Fix the Leap Motion Controller in front of your headset. See image below.

6. Configure SteamVR settings#
Ensure you have Steam VR version 2.5.4 or higher installed on your PC.
- Click the SteamVR
 burger button to open the menu.
burger button to open the menu. - Select Settings and navigate to the OpenXR panel.
- Top right, SteamVR must be the the Current OpenXR Runtime. See image below.
- Click MANAGE OPENXR API LAYERS button.
- Toggle On the "Ultraleap OpenXR Hand Tracking" API layer. See image below.
- Disable Off all other OpenXR runtimes to ensure that only the Ultraleap one is active.
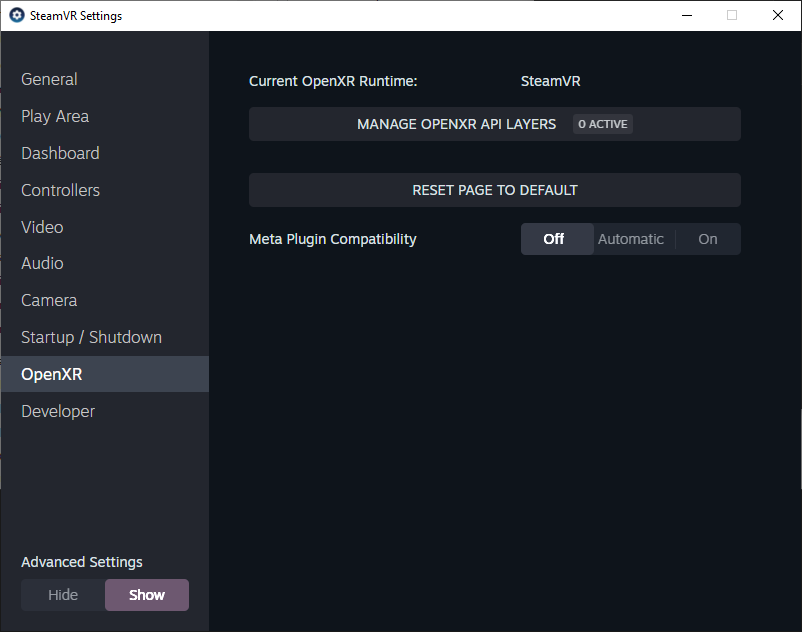
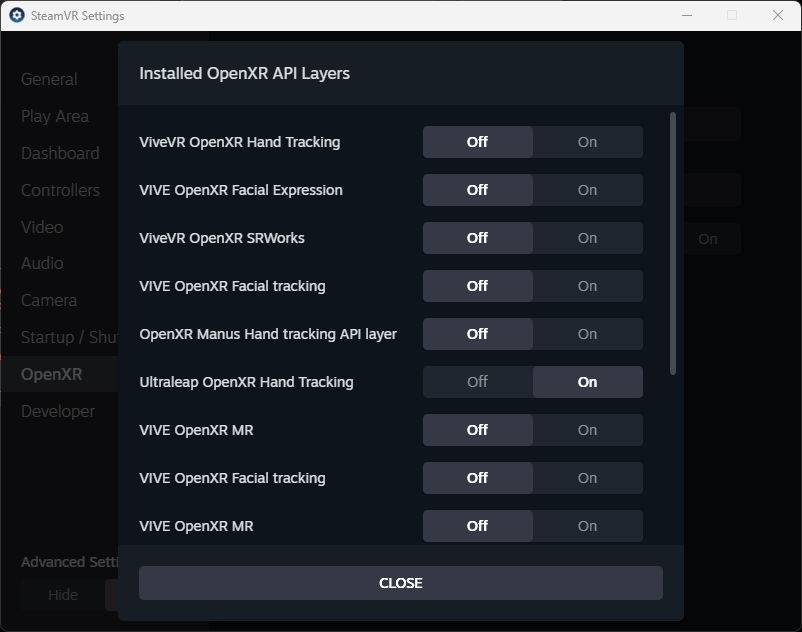
7. Setup Ultraleap Control Panel#
- Launch the Ultraleap Control Panel.
-
Verify that the Leap Motion Controller is functioning correctly and tracking hand movements accurately.
-
Ensure the Tracking>Tracking Mode is set to Head Mounted.
- Ensure the Settings>Settings>OpenXR Support is activated (toggle is green).
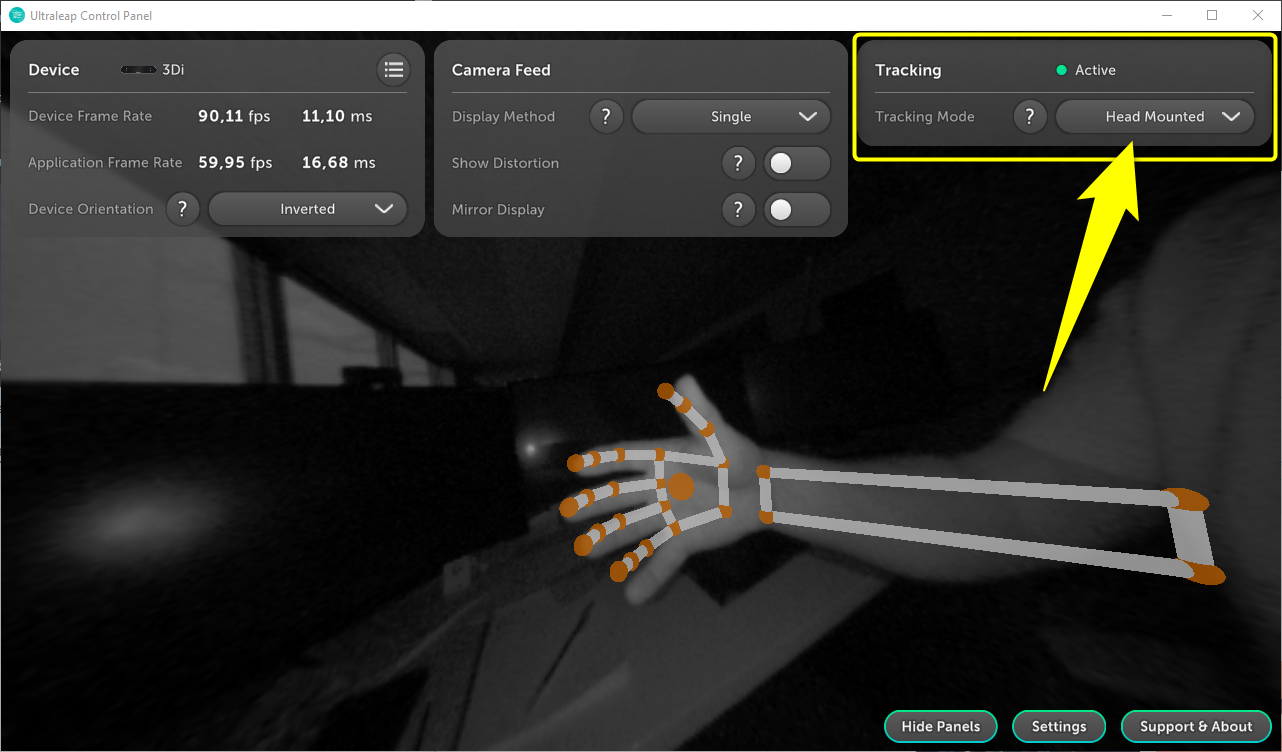
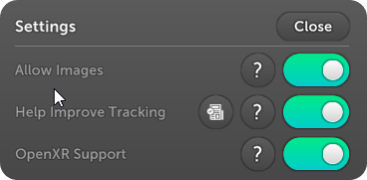
8. Check#
Test tracking using Ultraleap Control Panel before launching XR Twin. You must see your hands behind skeletons.
To continue with XR Twin#
1. Setup XR Twin for Leapmotion#
- Launch XR Twin software on your PC.
- Select and open the project you want to explore with Leap Motion.
- From the Working tree, right the User, click on the
 Open popup button to open the Add User pop-up.
Open popup button to open the Add User pop-up. - Ensure the display device is set to VR mode.
- Click on silhouette's hands and select Hands instead of Controllers for hand tracking device.
- Click
 Add user to scene button.
Add user to scene button.
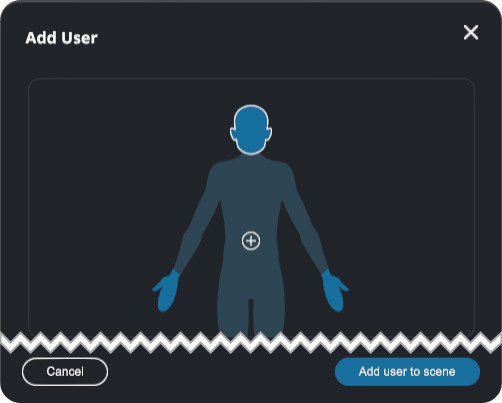
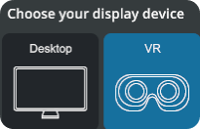
![]()
2. Start VR Simulation#
- Click on
 Start button to begin the simulation in XR Twin.
Start button to begin the simulation in XR Twin.
Congratulations, you are ready to use your Leap Motion with XR Twin!
Compatibility: All VR headsets are compatible with the Leap Motion Controller.
Troubleshooting Tips#
- Test tracking in Ultraleap Control Panel before launching XR Twin.
- Ensure your Leap Service is running.