Hardware: Manus gloves#
Manus-meta(TM) is a manufacturer of virtual reality gloves that capture finger flexion. Find out more on the manufacturer's website https://www.manus-meta.com.
When you use Manus gloves in virtual reality, the hardware and software provided by Manus take care of finger flexion, while other hardware, specifically VIVE Trackers, handle hand position and rotation.
Manus hardware is frequently updated. Here we describe the use of Manus Quantum Metagloves®.

Install Manus Quantum Metagloves®#
Go to Manus...What product are you using and select your product. Then follow the instructions on the screen to set up both gloves and both VIVE Trackers.
Main steps (may depend on your equipment):
- Register.
- Download and install last MANUS Core software here: my.manus-meta.com ...downloads.
- Connect the Manus dongle to your computer.

- Depending on your hardware, connect the two VIVE dongles of your VIVE Trackers—or the single dongle of your VIVE Ultimate Trackers—to the computer (on the headset). You might need a USB hub if you don't have enough USB ports. You can find more info in Hardware/Trackers chapter.




- From SteamVR, pair and assign a rule to both trackers. You can choose any of the suggested roles, except "Hold In Hand". For example, you can choose left/right wrist. Then, from the SteamVR menu, go to Settings > OpenXR and enable the Manus OpenXR Hand tracking API layer.
- From the Manus Dashboard, go ahead and create a new profile. Then, follow the instructions on the screen to calibrate both gloves and select both trackers.
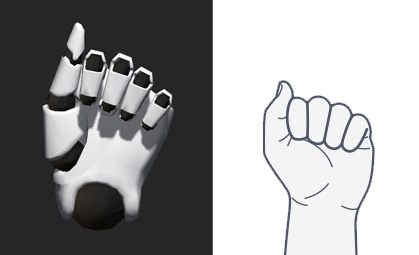
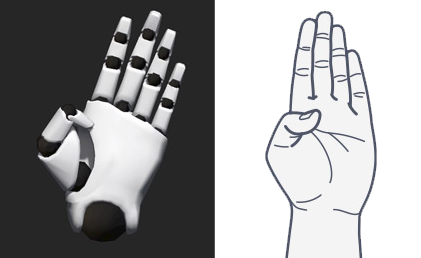
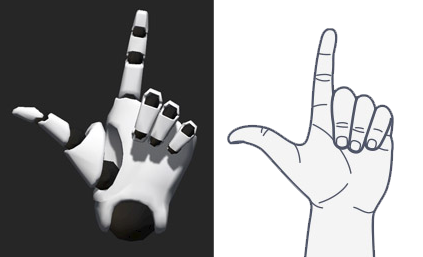
- If the gloves are displayed as Connected in the Dashboard side panel and move correctly in the Dashboard's Scene and Hands views, then you're all set.
Quick setup#
When installed correctly the first time, here is how to quickly set up Manus gloves:
- Your VR system is setup (headset, controllers, trackers, SteamVR, etc.).
- Launch Manus Core and open Manus Dashboard.
- Switch "on" both gloves. Wait until they have been identified by the Dashboard.
- If they are displayed as connected in the Dashboard side panel and move correctly in the Dashboard's Scene View and Hands View, then you are ready again.
- You can now open XR Twin and open your project. In the Editor mode, select a VR & Hands User. Click Start.
To continue with XR Twin#
Open the XR Twin software, open your project, select a VR+Hands User (avatar) and enjoy your project in VR with your VIVE (Pro series or Focus series) headset, VIVE Trackers or VIVE Ultimate Trackers and Manus gloves.
If you want to carry out ergonomic studies, add VIVE Ultimate Trackers to this setup. See Trackers and Motion capture and ergonomics.
Troubleshooting#
- The virtual hands are linked with your controllers, not with the trackers:
From XR Twin, click Stop to return in the Editor mode. In SteamVR, from the SteamVR menu, select Settings>OpenXR and activate the Manus OpenXR Hand tracking API layer. This is mandatory. In XR Twin, click Start again. - Hands are twisted:
Controllers are on and take the lead on the hands. In SteamVR, from the SteamVR menu, select Settings>Controllers>Manage Trackers and make sure your trackers are not using the Hold by Hand rule. If they are, switch to Wrist (left/right), Desable or any other rule, but not Hold by Hand. Then, quit and reopen XR Twin.