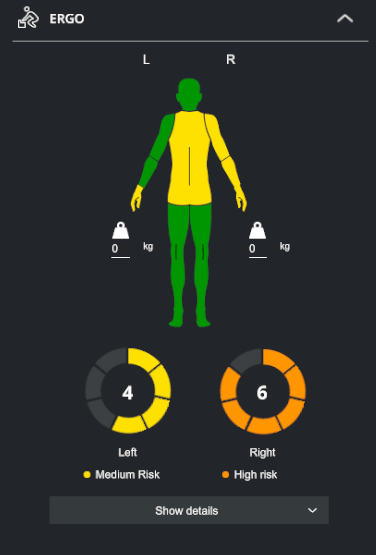Watch records#
You can access and watch your records at any time by navigating from the XR Twin Launcher interface.
Watching your records#
1. Watch your records#
- From the Launcher, select your project's thumbnail and, in the right panel, under the REPLAY section (displayed only if at least one recording is available), click the Watch button.
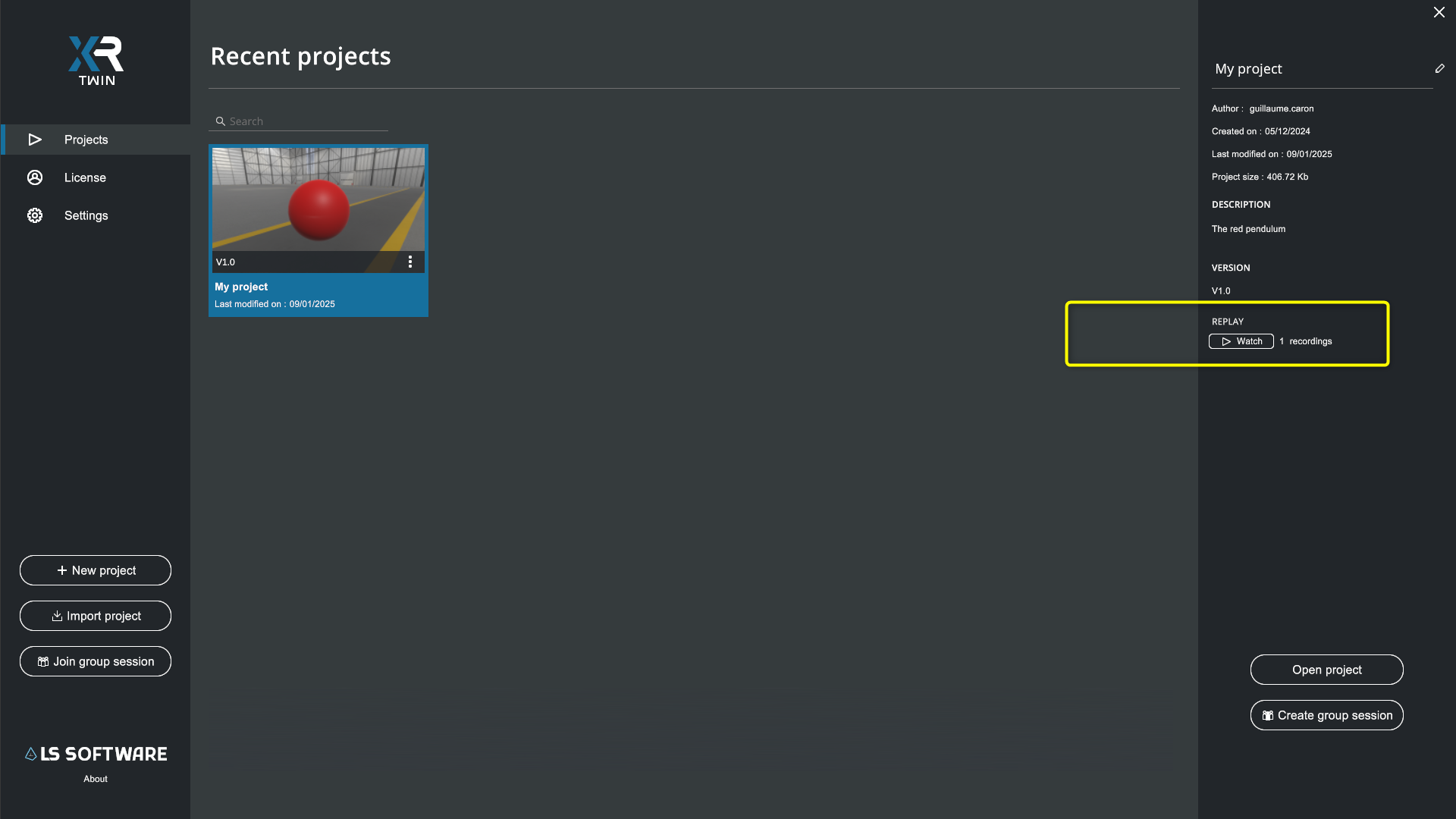
-
The Replay popup displays information for each available record (Date, Duration and Description.
Feel free to add here some text to describe your recordings.
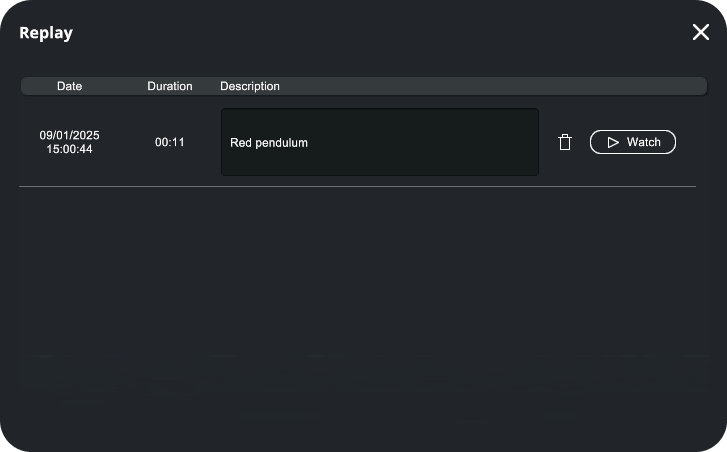
-
Select the record you wish to review and click on the corresponding Watch button to start the REPLAY Mode.
2. In REPLAY Mode#
In REPLAY Mode, you can playback and analyze the recorded simulation for future reference or sharing with others.
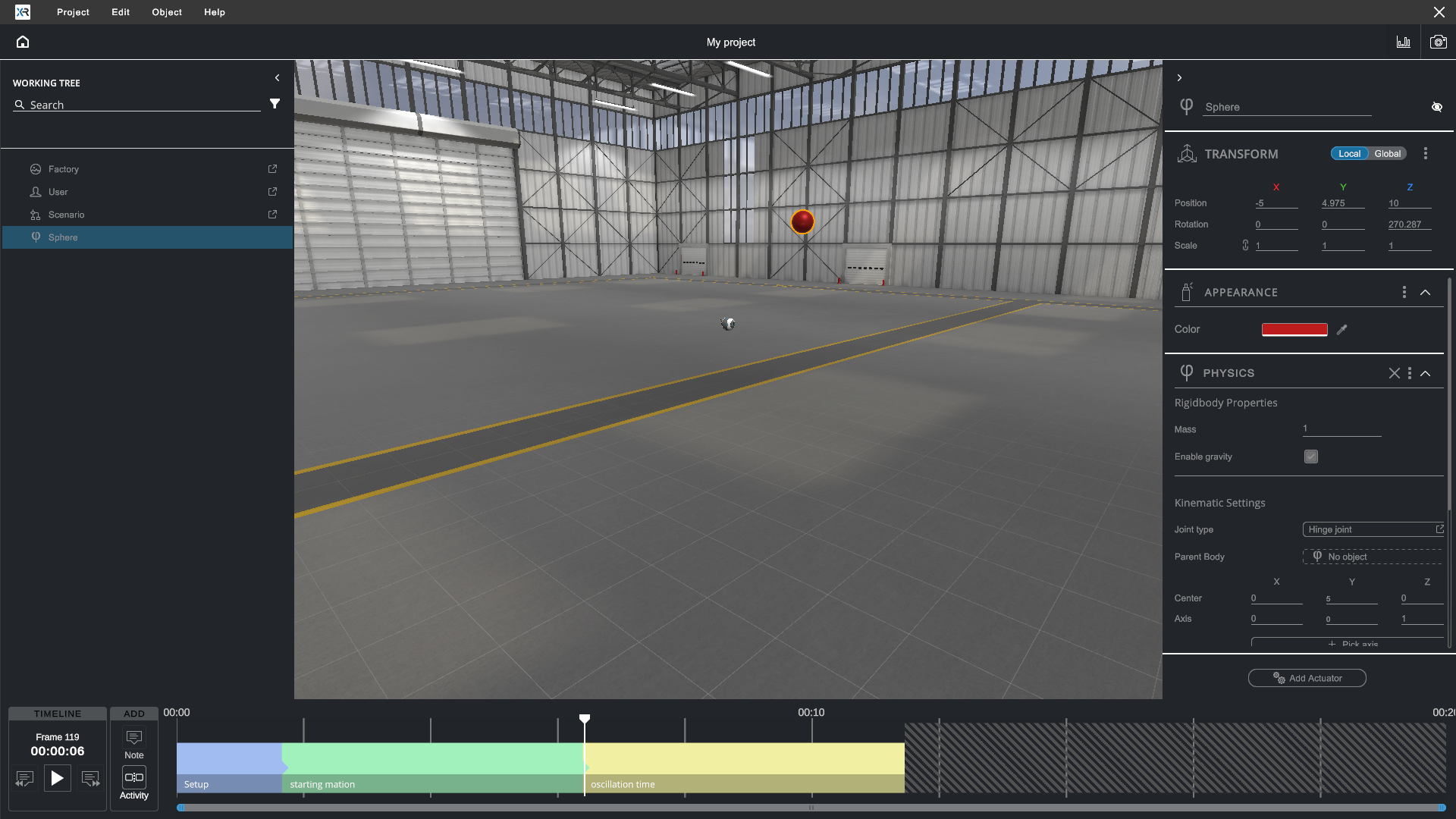
- Click Play/Pause button to manage your playback (bottom left).
- To view ergonomics (see restrictions below), select the User (at the left, in the Working Tree panel). At the right, in the Inspector panel, in the ERGO section, global RULA scores are displayed (click Show Details button to display member-by-member quotations). You can indicate the weight carried for each hand (kg).
Learn more about ergonomics in the Motion capture and ergonomics section.
Restrictions
Ergonomics are only available for VR recording sessions using the LS Suit (Body Motion Capture).
3. Edit current record#
- Click Activity button to split in the timeline into tasks (e.g. work sequence). You can give them a name.
- Click Note button to write notes (coming soon).
4. Save your changes#
If you have made any changes in REPLAY Mode, remember to update the recording file regularly. From the main menu, select Project>Save.
5. Quit REPLAY Mode#
When you have finished your session and saved your changes, you can click the Home button  to return to the Launcher.
to return to the Launcher.
Safeguard your recording for future use#
Warning
Caution Recordings are tied to your project’s content. To ensure compatibility, XRTwin checks the scene before playback. If changes are detected (e.g., a different number of objects), a warning will appear in the Replay popup, and the recording may become unplayable.
Tip
To preserve your recordings, we recommend duplicating your project before making changes. We’re working on enhancing this feature in future updates.
What can I do during a playback session ?#
The full 3D environment of your simulation—including all object movements and your avatar’s actions (in desktop or VR)—is captured in the recording.
In REPLAY mode, you can freely adjust your viewpoint, zoom in on assemblies, or examine the scene from any angle in an ergonomic position.
During playback session you can:
- Start playback and pause. Recording time is measured in frames and in HH:MM:SS
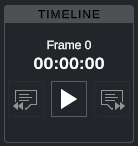
-
Turn around you 3D model. Use current navigation shortcuts. See more in the Navigation presets section.
-
Show heads up display Statistics.

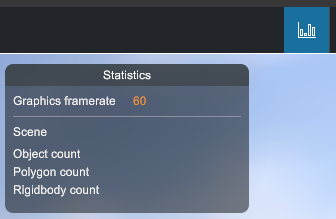
-
Take screenshots.

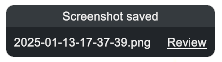
A small Screenshot saved popup is temporarily displayed in the bottom left-hand corner to confirm that the screenshot has been saved, and to indicate the file name (under the form YYYY-MM-DD-hh-mm-ss.png). The Review shortcut will open the destination folder in Windows Explorer. The popup closes by itself after a few seconds.
-
Define activities. Click Activity button to split in tasks. You can give them a name.

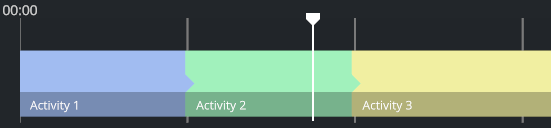
-
Add some comments (Notes, coming soon)
- Display ergonomic evaluations of your body capture (select the User - LS SUIT required) (see Ergonomics).